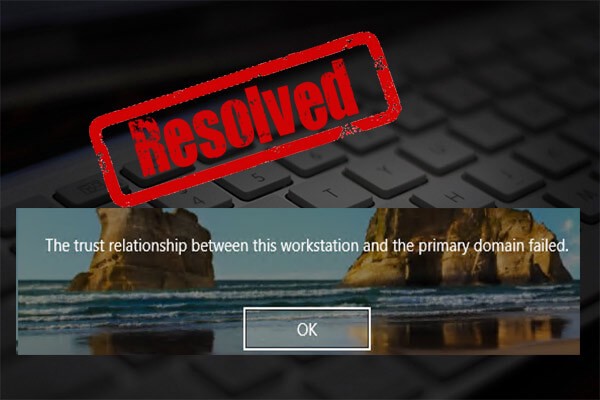
Nowadays, many users employ Domain infrastructure to manage client and server machines. To achieve that, they need a server to act as Active Directory Domain Services (ADDS) and Domain Name Services (DNS). Then, they need to join all the machines in the network to the domain and create domain users accounts for every user.
However, some issues might occur while logging on to a computer in this domain. Today, we will talk about one of these issues that has been reported by plenty of users: The trust relationship between this workstation and the primary domain failed.
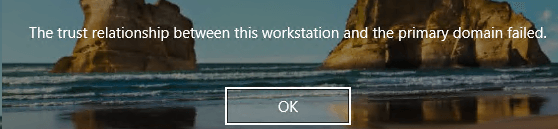
This trust relationship failed issue could occur on both client and server operating system. If you are experiencing this problem, don?t miss this article where you can get 4 solutions. The screenshots in this post are from a Windows 10 computer, but you can try these solutions on your own computer with similar steps. Let?s check them one by one.
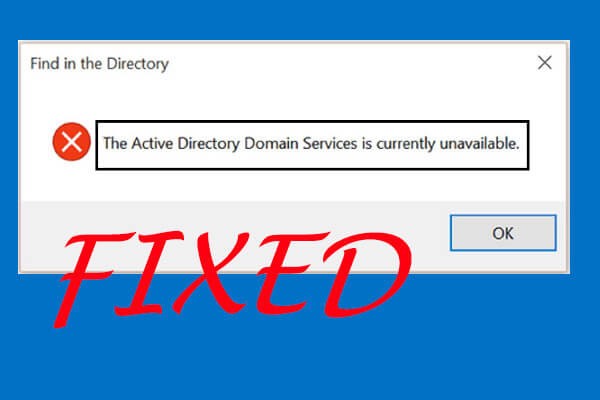
Solution 1: Reconnect the Computer to The Domain
This is a recommended solution from Microsoft and you can feel free to have a try. Here?s a simple guide.
Step 1: Log on to your computer with a local administrator account.
Step 2: Right-click This PC and choose Properties. Then, choose Advanced system settings in the left pane to open System Properties window.
Step 3: Switch to Computer Name tab and click Change button. In the Computer Name/Domain Changes window, check Workgroup under the Member of heading and type a workgroup name. Click OK to confirm.
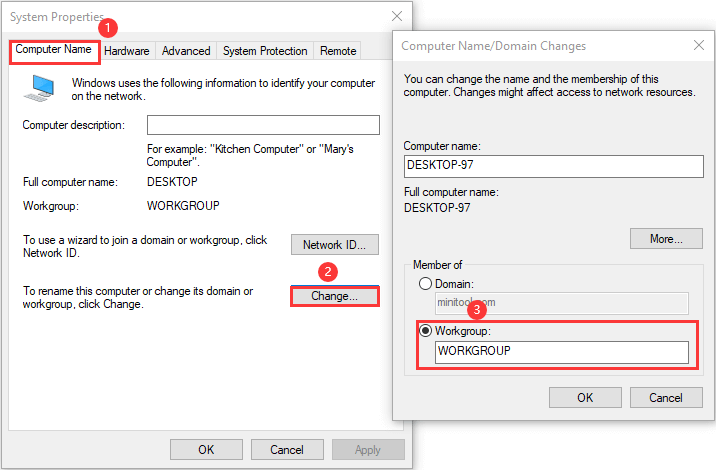
Step 4: Enter the name and password of an account with permission to remove this computer from the domain. Click OK and restart your computer as prompted.
Step 5: Log on to your computer with a local administrator account and enter Computer Name/Domain Changes window again.
Step 6: Check Domain under Member of section this time, type the name of the domain and click OK. Then, you should also enter the account and password of a domain administrator account and click OK to confirm.
After that, you can restart your computer and log on with your domain user account. The trust relationship failed issue should have been resolved.
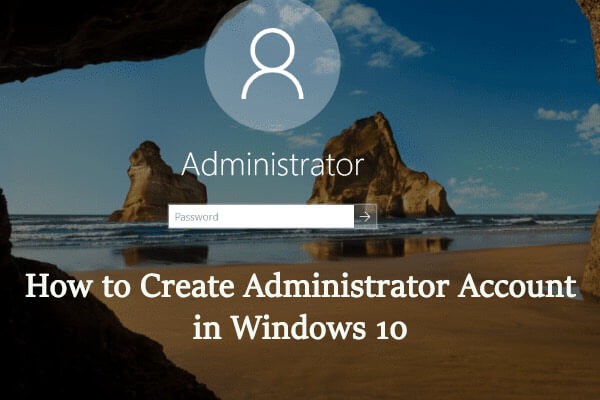
Solution 2: Reestablish Trust
If the trust relationship between the workstation and the primary domain failed, perhaps you can reestablish trust between the domain controller and client. Just follow the steps below:
Step 1: Right-click the Start button and choose Windows PowerShell (Admin). Click Yes button to continue.
Step 2: Type the command $credential = Get-Credential and press Enter.
Step 3: A windows will pop up requiring you to enter your credentials. Just input the user name and password of the domain administrator account and click OK.
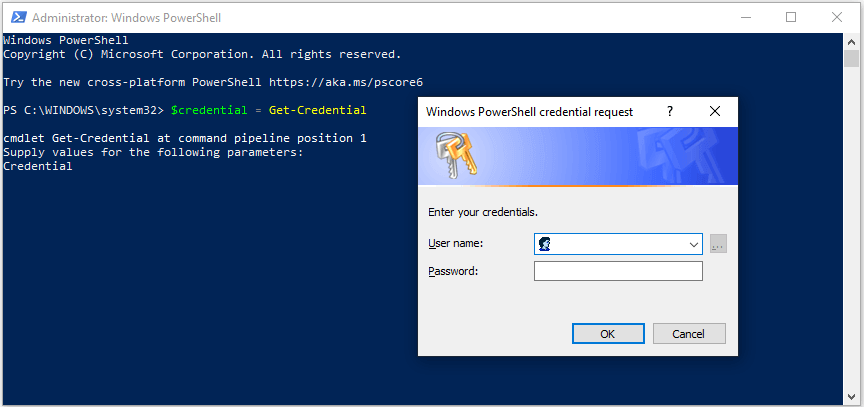
Step 4: Input the command Reset-ComputerMachinePassword -Credential $credential and press Enter.
Once it?s done, exit the tool and restart your computer. Now, you can use domain user account to log on your device and check if trust relationship failed issue is fixed.
Solution 3: Add Domain Controller to Credential Manager
Some users have removed the problem by adding domain controller to the Credential Manager. You can also have a try by following the given instructions below.
Step 1: Open Control Panel.
Step 2: Navigate to User Accounts > Credential Manager.
Step 3: Choose Windows Credentials and click Add a Windows credential.
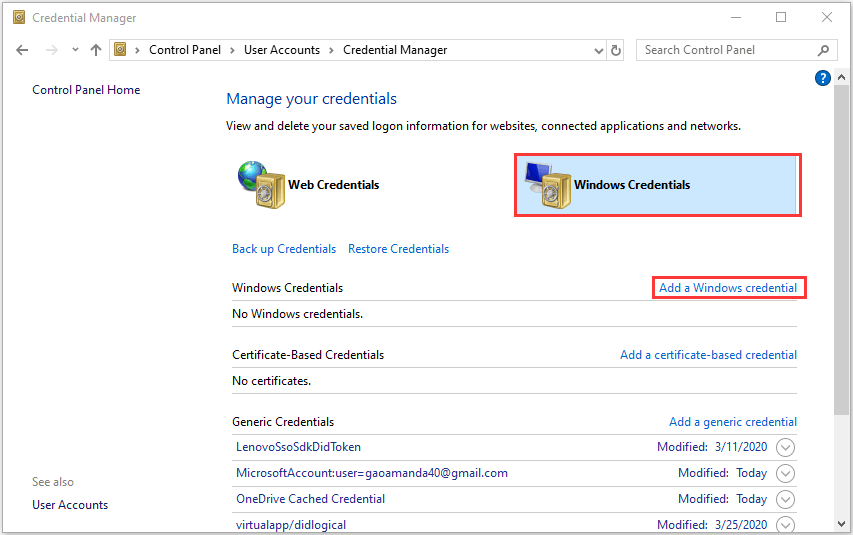
Step 4: In the new interface, enter the address of the website or network location and your credentials. Note that the credentials (username and password) should be abled to used to access the location. Then, click OK button to save the changes.
After that, restart your computer and you should be able to log on to your computer in the domain environment without problem.
Solution 4: Reset Computer Account
Finally, you can try resetting the account of the computer which gives the trust relationship between the workstation and the primary domain failed error message. The steps are listed below:
Step 1: Open Run dialog, input dsa.msc and click OK to open Active Directory User and Computers window.
Step 2: Double-click the domain name to expand it and choose Computer.
Step 3: In the right pane, right-click the computer account that failed to connect to the domain and choose Reset Account.
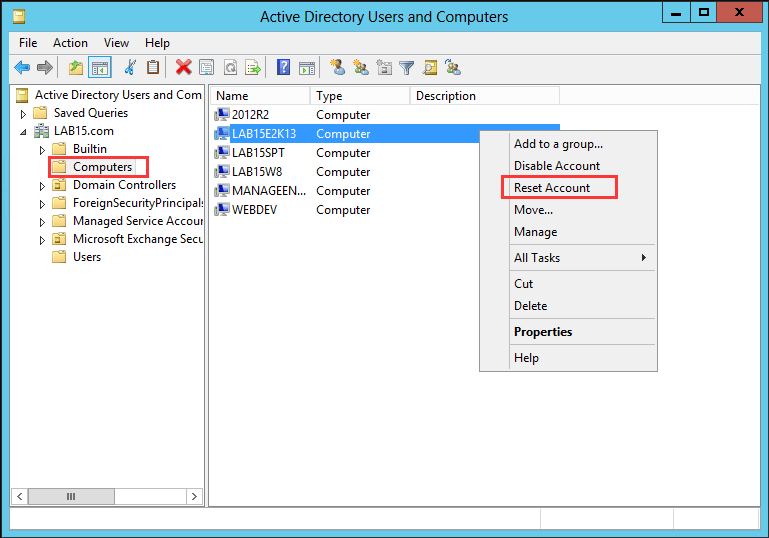
Step 4: Click Yes to confirm the operation.
Done! You can restart your computer now and check if your computer can connect to the domain.
Originally published at https://www.partitionwizard.com on April 28, 2020.

