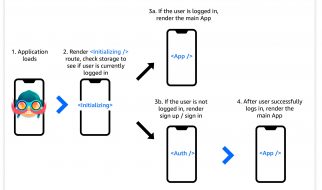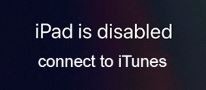
Recently we at Advanced Systems Solutions were handed an iPad that was stuck on ?iPad is disabled connect to iTunes? and it would do nothing when the Home button was pressed. The device had been given the incorrect password too many times. For this instance, the fourth option was the winner, but all of these examples have worked on other iPads.
First and foremost, ALL DATA WILL BE LOST, and you will have the option of restoring from your last backup.
You will need to log into the iTunes account that is associated with the device. Go to ?My Account and you should see the device in your list of devices.
I will add that it can take 10?15 minutes after putting your iPad into recovery mode for iTunes to recognize the device and provide you a list of options. Many people get frustrated and disconnect the iPad before iTunes has had a chance to establish communication.
Connect your iPad to your computer with a USB cable. On the computer, open iTunes and locate your device in the upper right-hand corner of iTunes. Select your device and two options appear on the screen: Back Up Now or Restore Backup.
If the iPad does not appear in iTunes it?s time for another try.
Second Try
1. Disconnect all cables from your device.
2. Hold down the Sleep/Wake button, then ?slide to power off? to turn off your device.
3. Press and hold the Home button and plug the device into your computer.
4. Continue holding the Home button until you see the Connect to iTunes screen.
The device should now be listed in iTunes
Third Try
1. Disconnect all cables from your device.
2. Hold down the Sleep/Wake button, then ?slide to power off? to turn off your device BUT DO NOT RELEASE the Sleep/Wake button.
3. Plug in the cable to the computer
The device should now be displayed in iTunes
Fourth Try
1. Plug the iPad into a power outlet
2. Hold down the Sleep/Wake button, then ?slide to power off? to turn off your device.
3. Press and hold the Home button and plug the device into your computer.
4. Continue holding the Home button until you see the Apple logo appears and disappears OR the Connect to iTunes screen appears.
Again, it may require being plugged into the computer for up to 10 minutes before registering in iTunes.
Once it has connected to iTunes you can choose to Update or Restore the device. If it updates and does not install, you might have to restart iTunes to kick off the process while leaving the iPad plugged into the computer.
I hope this has helped you out of a frustrating situation! Follow us at AdvancedSystemsSolutions.com for more helpful articles or you can email me at [email protected] with any questions.