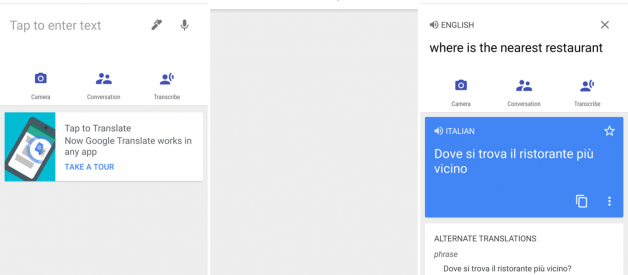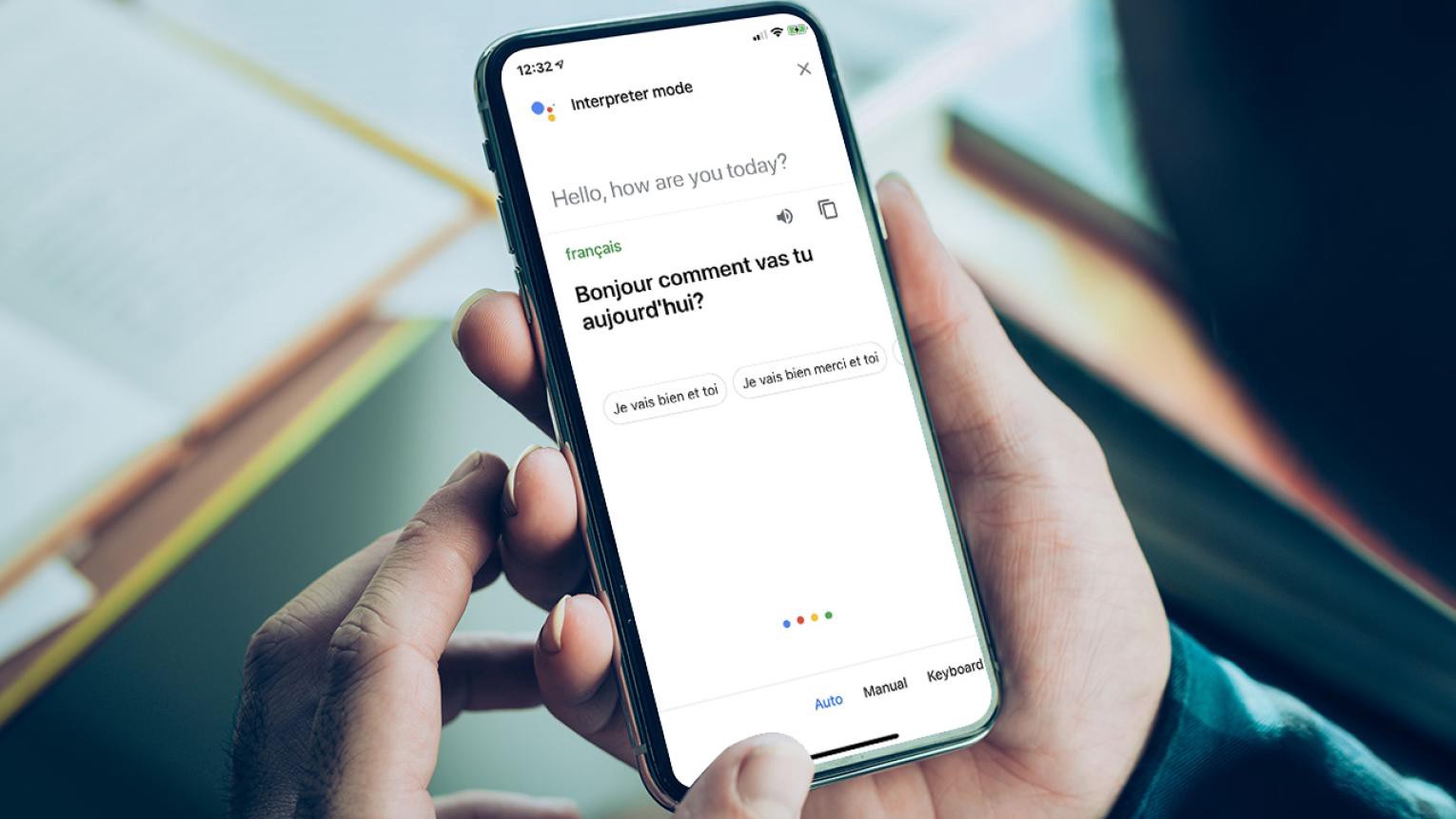
The Google Translate app and Google Assistant can translate text or images in dozens of languages.
By Lance Whitney
If you need to talk with someone who speaks a foreign language, translate a menu, transcribe a conversation, or dictate in another language, Google can come to your aid with two different apps available for iOS and Android devices.
The Google Translate app can translate dozens of languages, either through text or voice; just type, write, or speak into the app. It even allows you to point your smartphone at a sign or menu written in a foreign language to view a live translation.
Google Assistant?s Interpreter mode, meanwhile, can offer real-time translations that will allow you to carry on a conversation with someone while speaking different languages. After you ask Google to help you with a specific language, the Assistant automatically translates your words so you can maintain a back-and-forth conversation with the other person.
Here?s how to use both the Google Translate app and Google Assistant.
Using Google Translate
Google Translate works on iOS and Android devices; iPhone and iPad users can download it from Apple?s App Store, while Android users can snag it from Google Play. Both versions offer roughly the same features.
Translate typed text among more than 100 different languages, see translations of images in around 90 languages, translate bilingual conversations on the fly in 43 languages, and draw text for translation in 95 languages. Offline translations are also available for many languages, and you can also save translated words and phrases for future use.
Beyond English, a small sampling of the many languages supported by the app include French, Italian, German, Spanish, Greek, Chinese, Japanese, Korean, Latin, Arabic, Russian, Hebrew, and Yiddish.
Translate Text
Let?s say you want an Italian translation of an English phrase. Tap the name of the current language on the top-left side of the screen and select English as the source language. Tap the name of the language on the top-right side of the screen and select Italian as the target language. Next, tap the field that says Tap to enter text and start typing the English word or phrase you wish to translate.
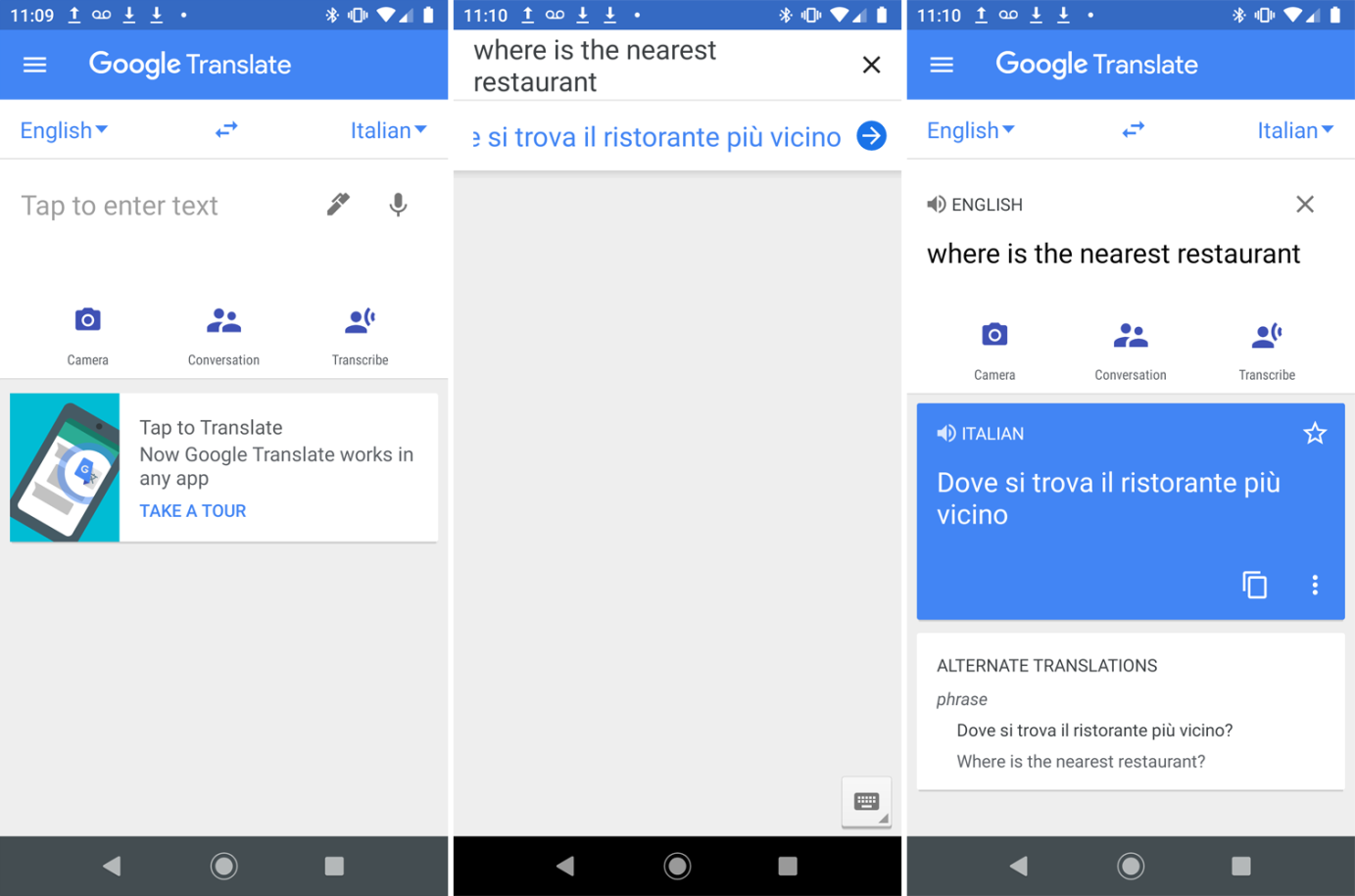
Alternatively, you can tap the pen and write a phrase in English one character at a time using your finger or stylus. As you type or write characters on the screen, the app tries to predict what you plan to write in full by displaying possible word and letter combinations. Continue writing or select one of the suggested words if it matches what you intended to enter. At some point, the app may suggest the entire phrase you want to enter. If so, select the phrase.
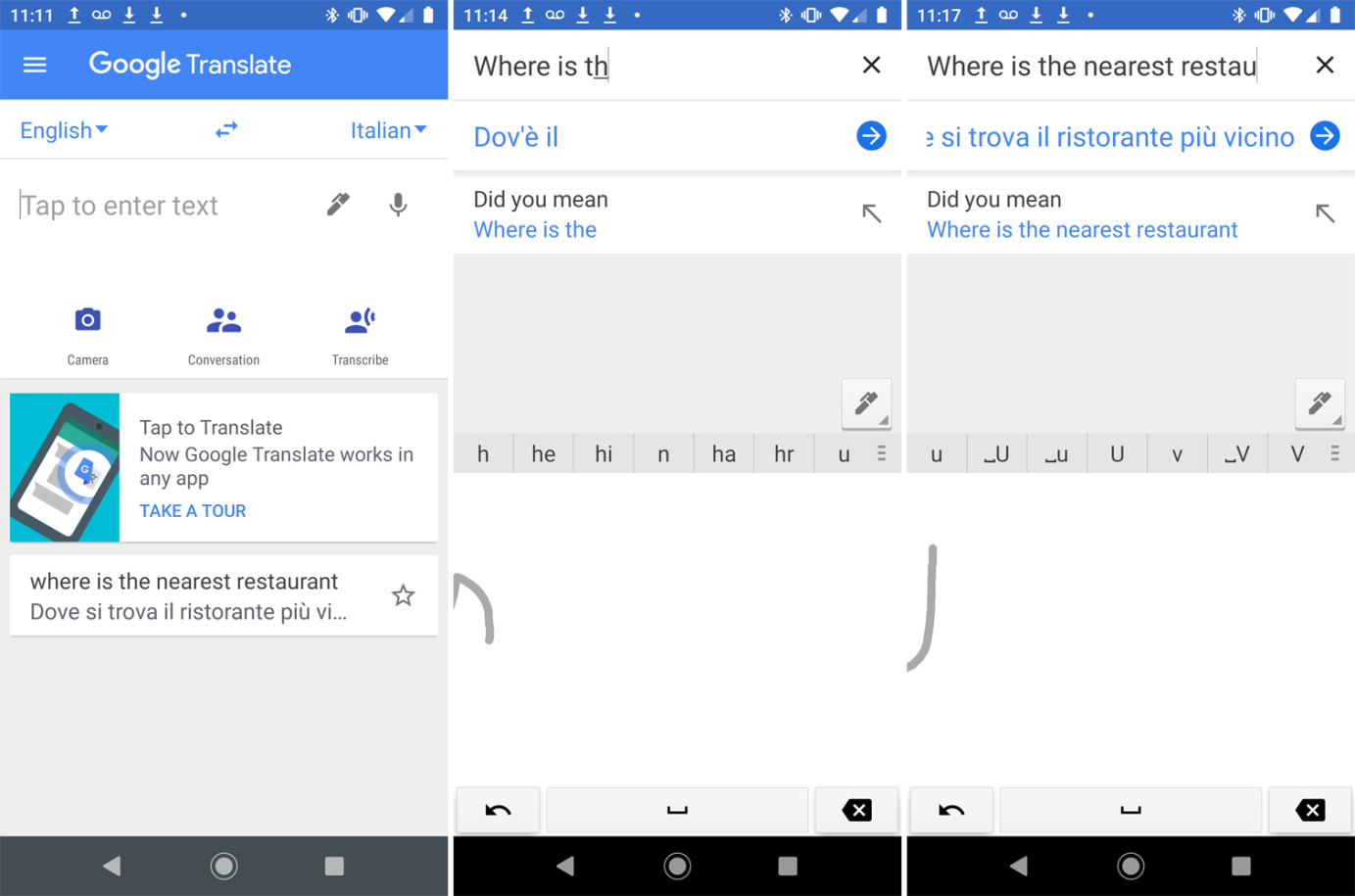
In return, Google Translate displays the word or phrase in the target language. You can tap a right arrow button next to the translation and then tap a speaker icon next to the phrase in either language to hear it spoken aloud.
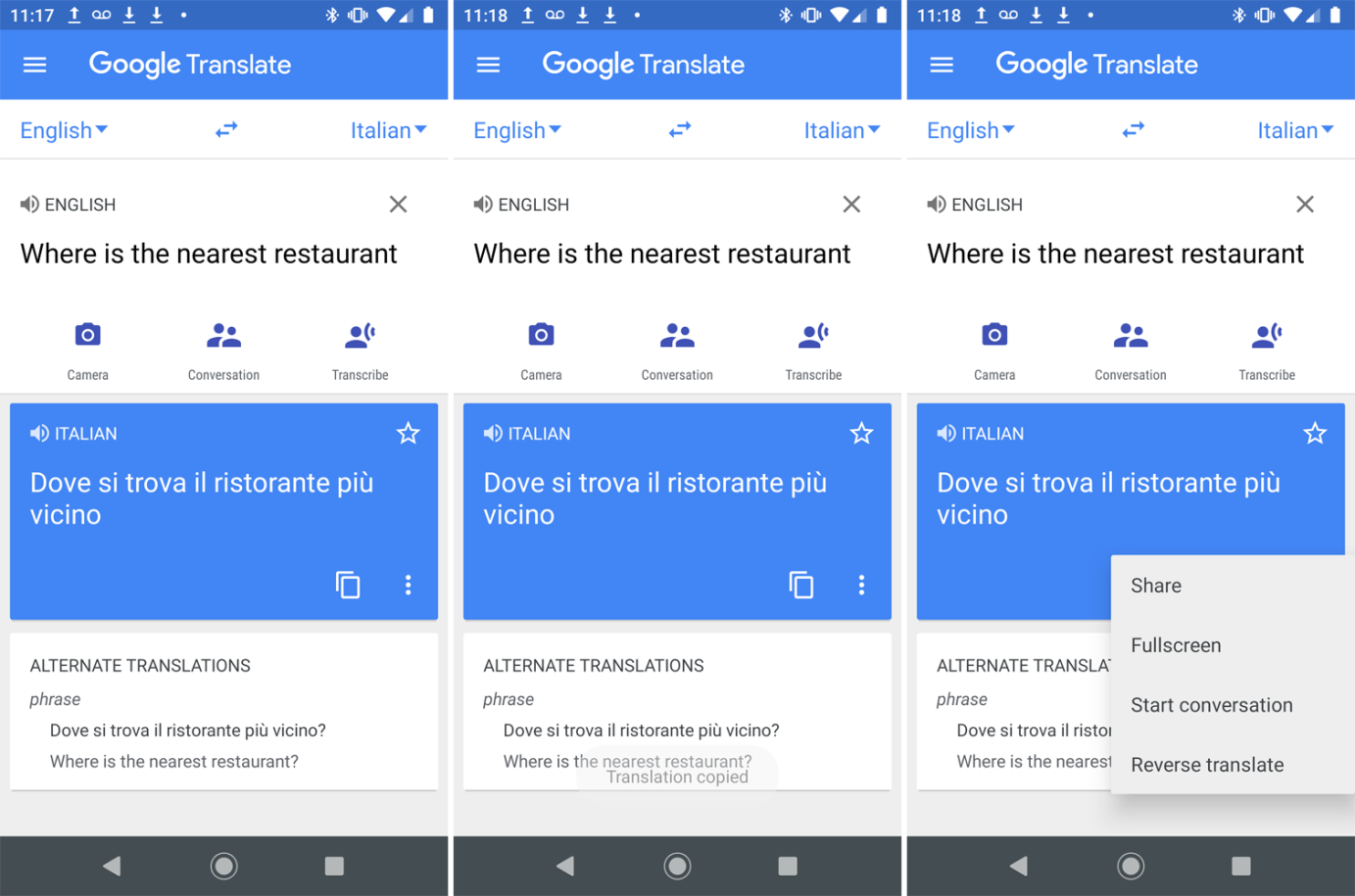
Tap the Copy icon to copy the translation and the three-dot icon to share it, see it full screen, start a conversation, or reverse the translation.
Translate Images
Another cool feature is the ability to translate text in an image via your phone?s camera. Choose the source and target languages, then tap the camera icon. Aim your device?s camera at the sign, menu, or document written in the source language.
Google Translate offers live translations, though some languages will require a downloadable language pack. Once the app has a moment to recognize the text, it is translated into the target language and is viewable right on the screen.
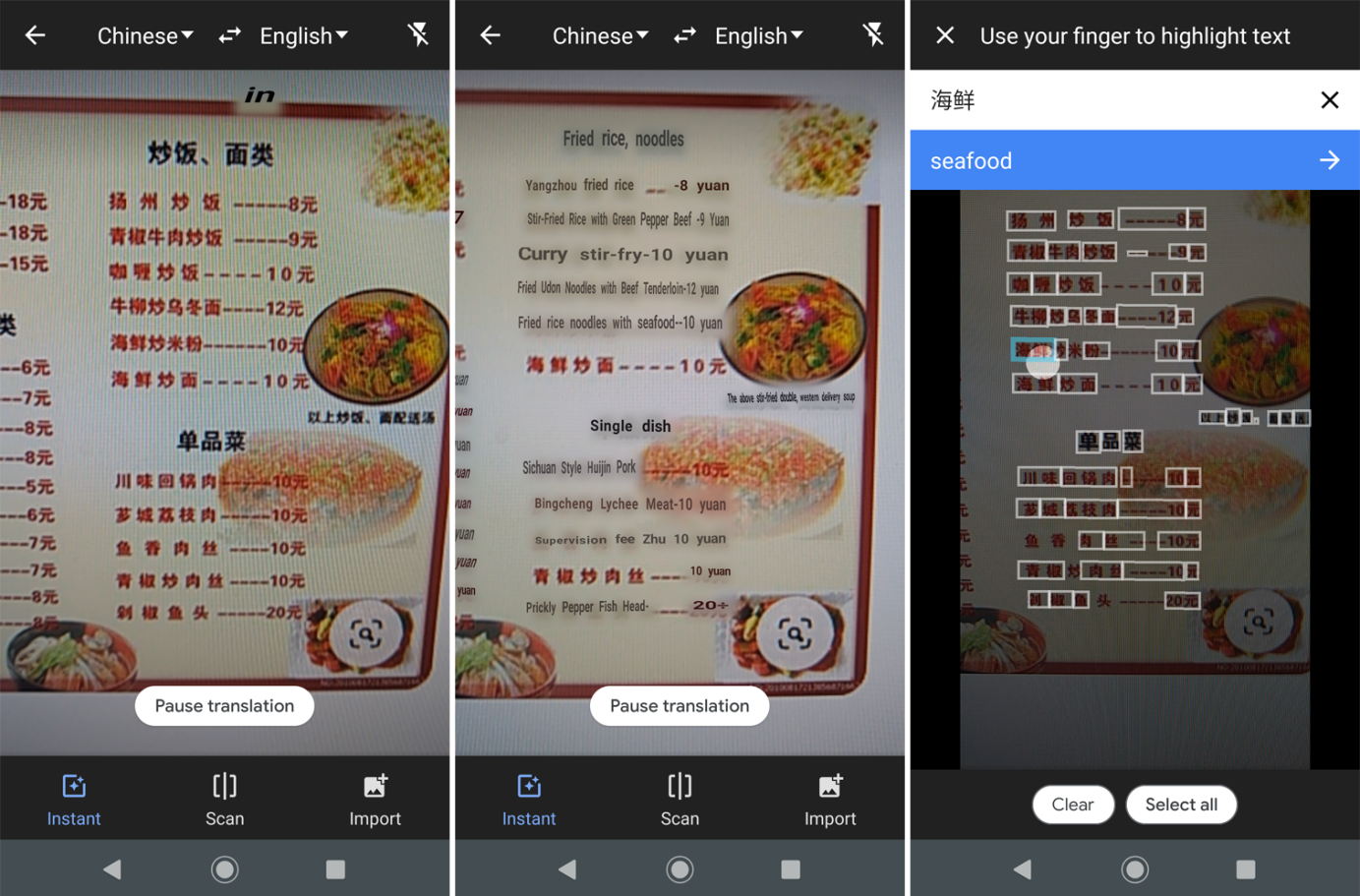
Tap the Scan icon to scan the image; then tap each piece of text to see the translation. Tap the Import icon to translate a photo you?ve already taken with your phone. You can also use the shutter button on your device and the app will ask you to highlight the text that needs to be translated.
Translate Speech
You can speak in one language, and the app will transcribe what you say into another language. Tap the microphone icon at the top of the screen and speak your word or phrase into the app. Google Translate then translates your words in the target language. Tap the Speaker icon to hear the translation.
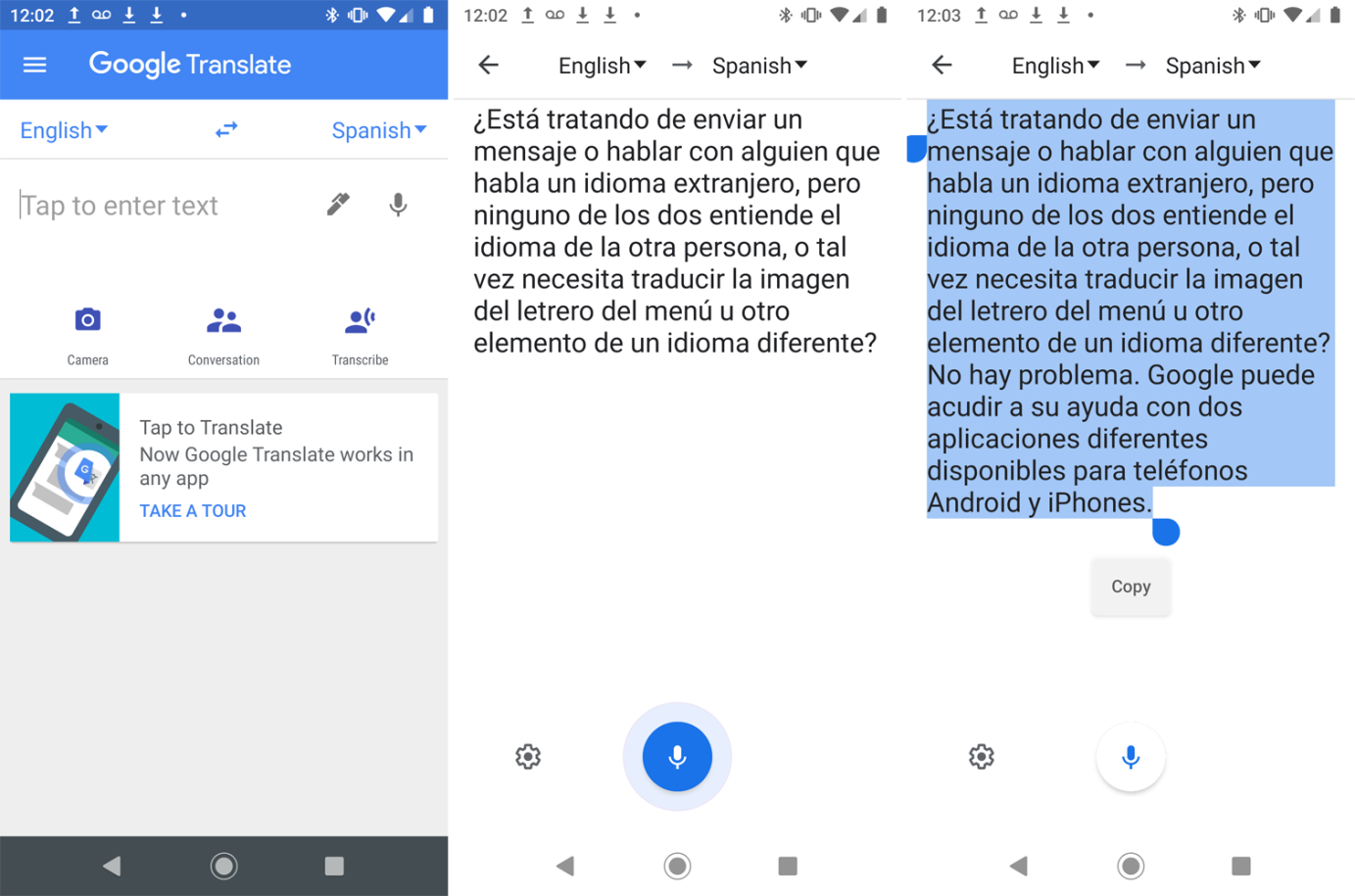
Another option is to tap the Transcribe icon, then start speaking. Tap the microphone icon when done. You can then select and copy the transcription to paste it elsewhere.
Real-Time Conversations
The app allows you to carry on a back-and-forth conversation with someone, even if you don?t speak the same language. Choose the two languages, then tap the Conversation icon. You can carry on the conversation manually or automatically.
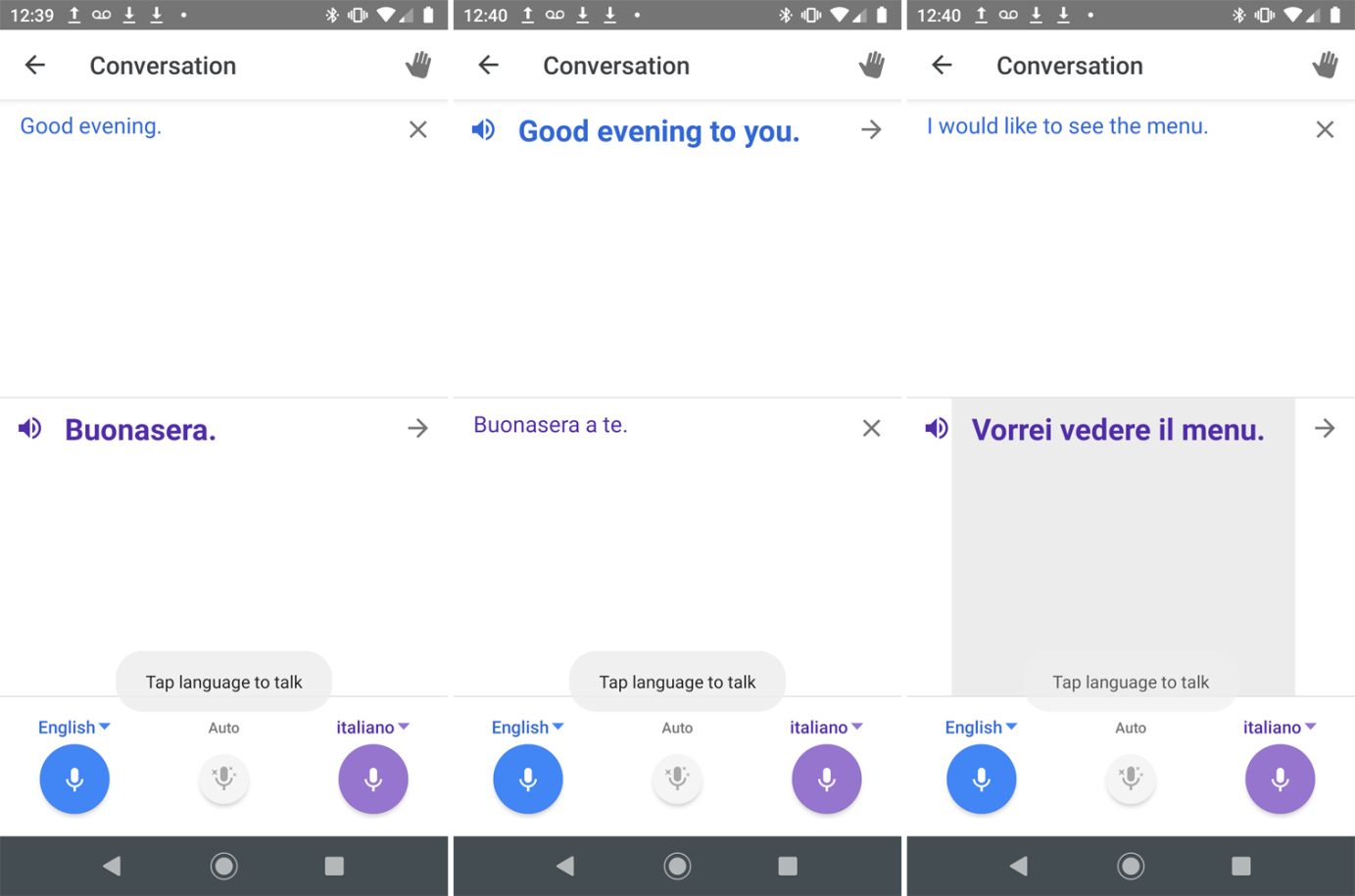
Going the manual route requires you to tap the icon of the language of the current speaker. Opting for the automatic method by tapping the Auto icon tells Google to determine who is speaking based on the language.
Google Assistant?s Interpreter Mode
Most Android devices will have Google Assistant pre-installed, but you can get it from Google Play if you need it. To use it on an iPhone, download and install the app from the App Store.
The Assistant?s Interpreter mode supports 44 different languages, including English, French, German, Greek, Hindi, Hungarian, Italian, Japanese, Norwegian, Polish, Portuguese, Russian, Spanish, Thai, Ukrainian, and Vietnamese.
Interpreter mode is also accessible on Google Home speakers, certain smart speakers with built-in Google Assistant, and certain smart clocks.
Translate Conversations
To get started, launch Google Assistant on your device and tell Google the language you want to use. You can phrase your command in a variety of ways, such as:
- ?Hey Google, be my Spanish interpreter.?
- ?Hey Google, help me speak French.?
- ?Hey Google, interpret from English to Russian.?
- ?Hey Google, Japanese interpreter.?
- ?Hey Google, turn on interpreter mode.?
If you tell Google to turn on interpreter mode, the assistant will detect your own language and then ask you which language you wish to use for the interpreting. After the feature kicks off, tap the microphone icon and say something in your own language. Google displays and speaks the interpretation in the other language.
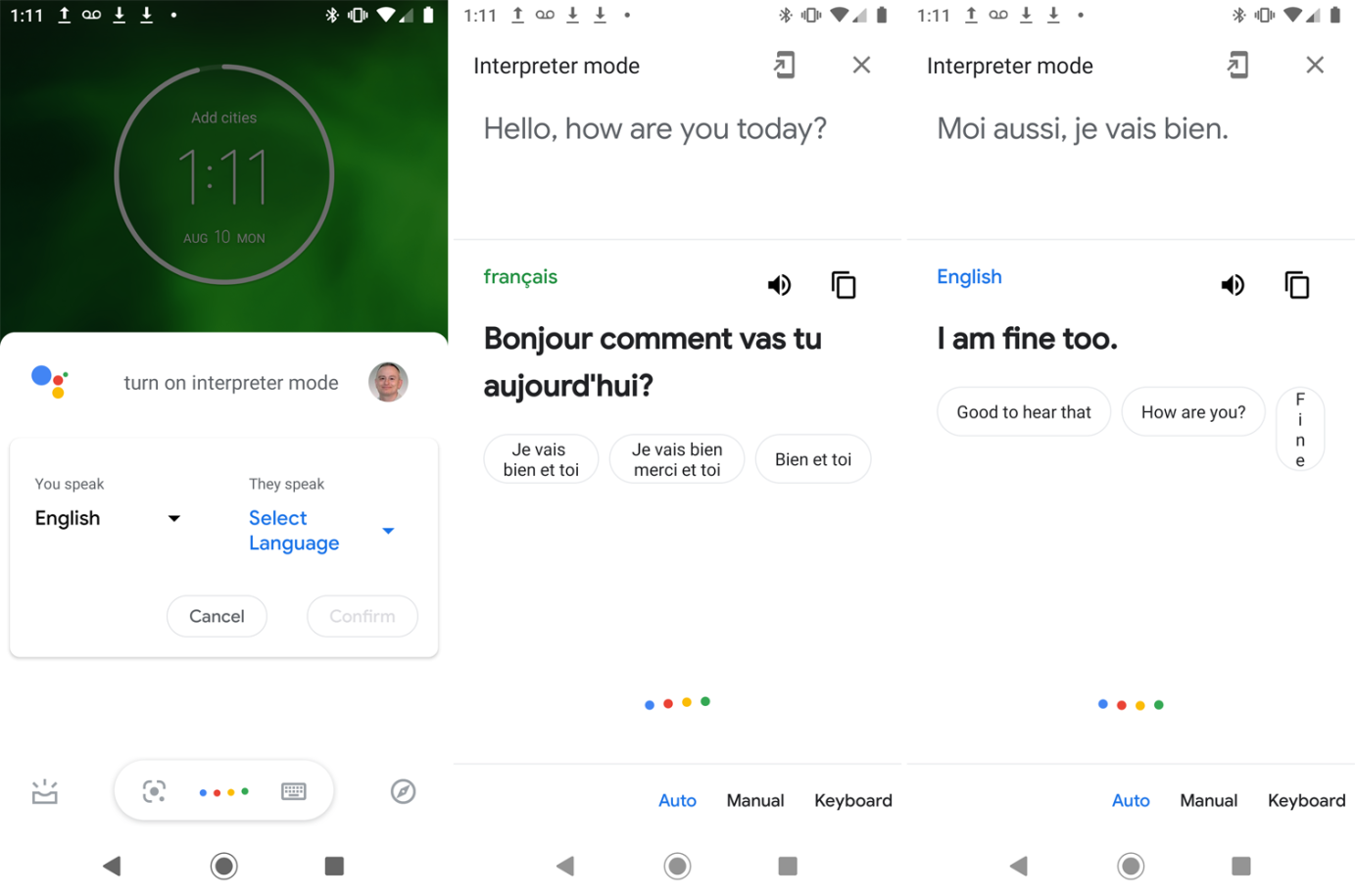
You can then hand the device to the person you wish to converse with, and when they speak in their language, Google will translate it. The app will display and speak their phrase in your set language. Continue this way to automatically carry on a back-and-forth conversation with the other person.
Manual Translation
By default, the Assistant automatically detects the language being spoken and translates it into your preferred language. That should work smoothly most of the time, but if the feature stumbles, you can switch to manual.
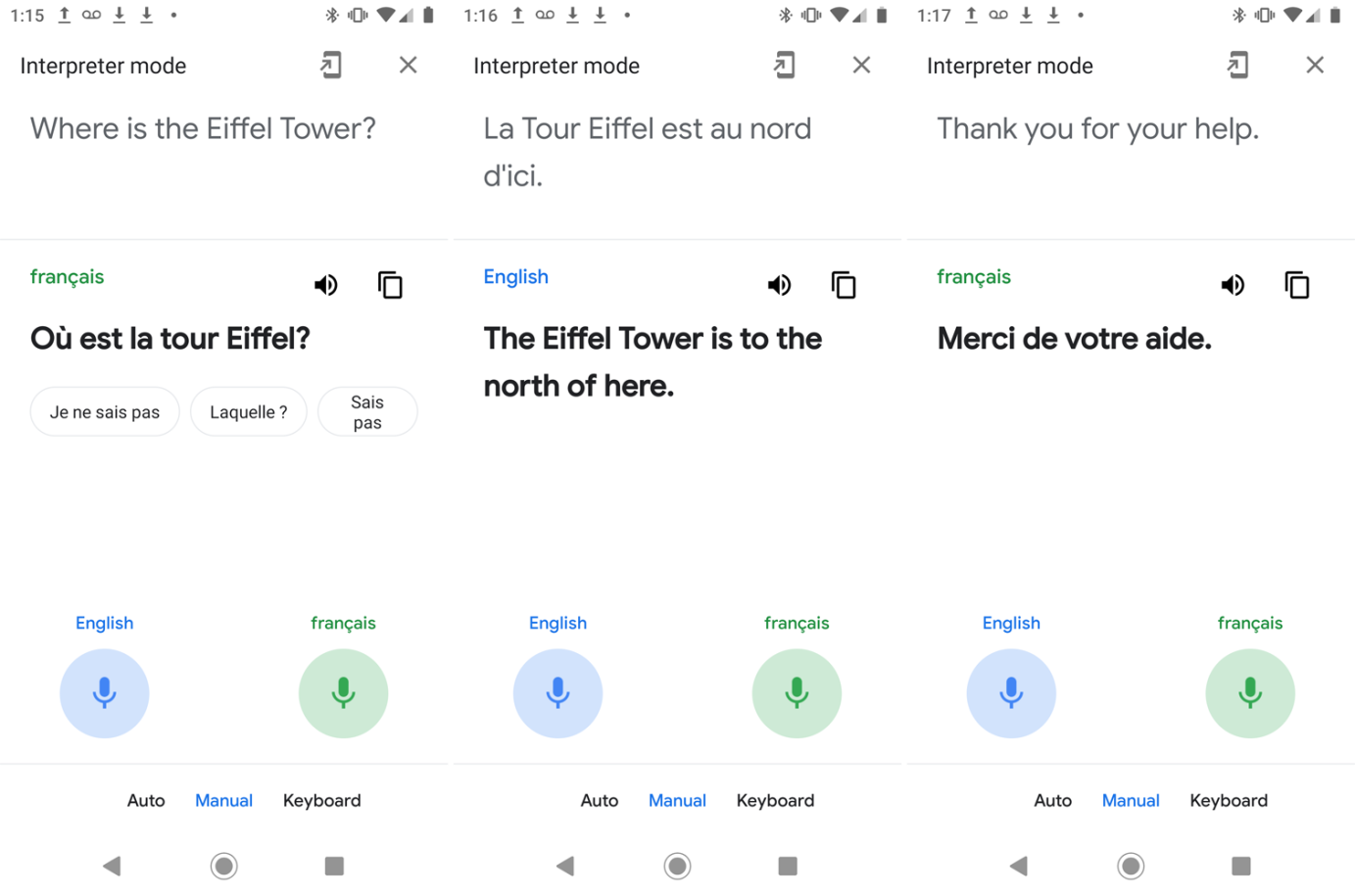
Tap the entry for Manual at the bottom of the screen. Tap the microphone icon for your own language when you speak and tap the icon for the other language when the other person wants to speak.
Keyboard Translation
You can also use your keyboard to translate between languages. This may be useful if both you and the other person are viewing your mobile device, or you need a translation for something other than a real-time conversation.
Before you can use this option, you may need to install the keyboard for some languages. To do this on an Android phone, go to Settings and locate the option for keyboards or languages. The menu should have an option that allows you to add new languages, then select the language you need from the list.
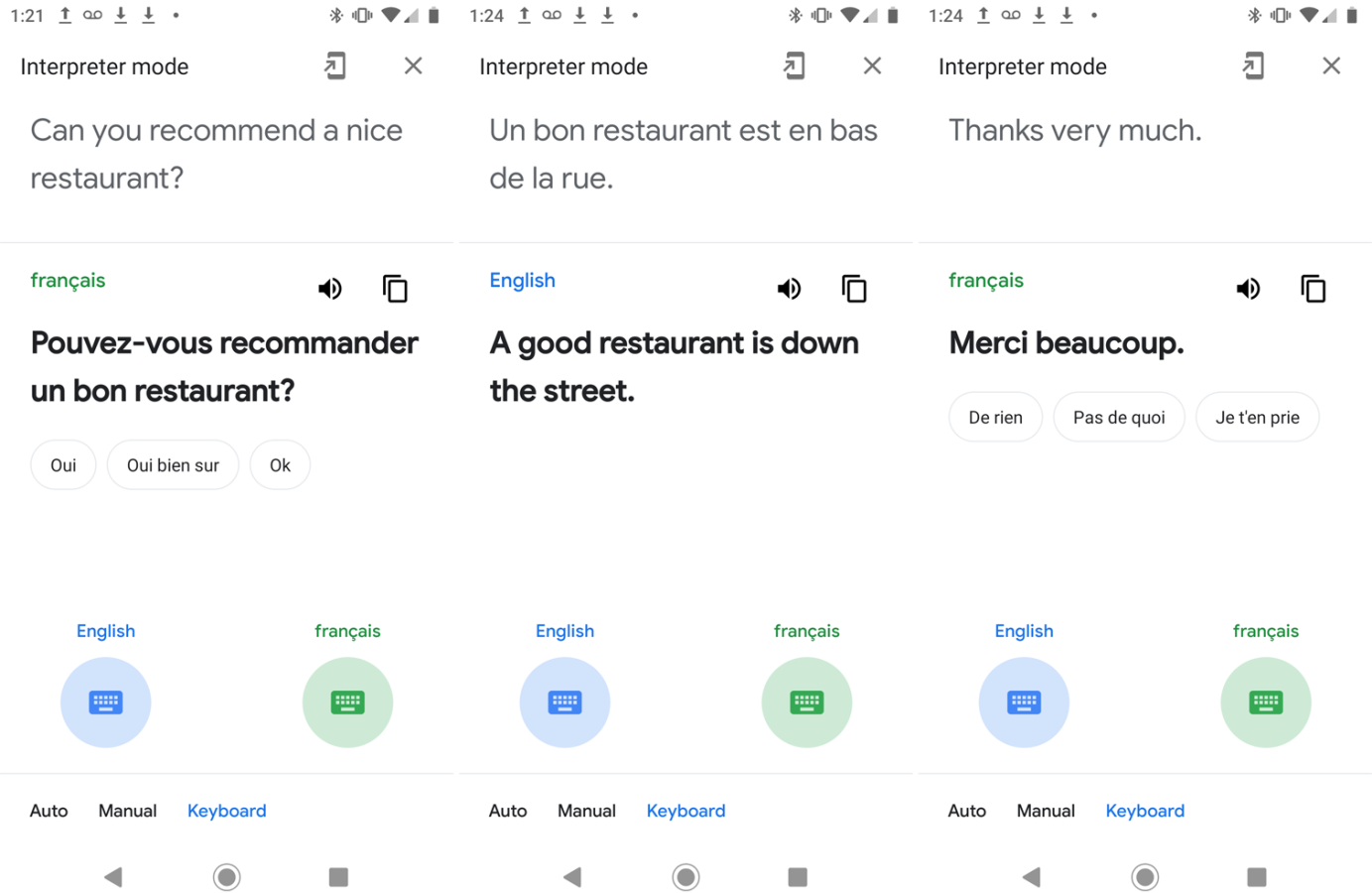
On an iPhone or iPad, go to Settings > General > Keyboard > Keyboards. Tap Add New Keyboard, select the language, then tap Done.
To access the keyboard feature, tap Keyboard at the bottom, then tap the blue keyboard icon to select your language. Type your message and the translation will appear underneath. You can then tap the speaker icon to hear the translation read aloud or use the copy icon to paste the translation elsewhere.
Tap the green keyboard icon to set the language for another person, then hit the necessary icon for your keyboard to switch to their language. The other person can then type a response using the new keyboard. When you?re finished with Interpreter mode, tap the X button in the upper right or just say ?Stop.?
Originally published at https://www.pcmag.com.