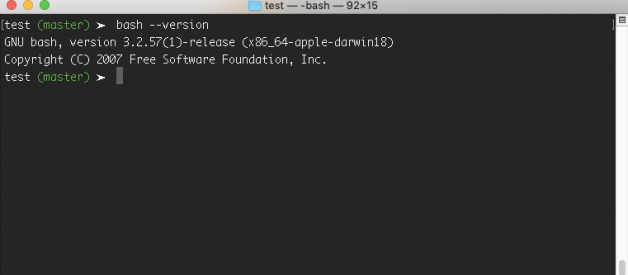Shell Programming
In this article, we are going to cover almost every single topic there is in Bash programming. This article mainly focuses on programming spec and not how different UNIX command works.
Last update: Tuesday, 10 September 2019, 3:12 AM | UTC
 (source: pixabay.com)
(source: pixabay.com)
Bash (AKA Bourne Again Shell) is a type of interpreter that processes shell commands. A shell interpreter takes commands in plain text format and calls Operating System services to do something. For example, ls command lists the files and folders in a directory. Bash is the improved version of Sh (Bourne Shell). A shell scripting is writing a program for the shell to execute and a shell script is a file or program that shell will execute.
If you are a programmer, then you might have use commands like mv to move or rename a file, touch to create a file or nano to edit a file. We use these commands in a terminal which is the interface to the shell interpreter.
A shell script is a fully-fledged programming language in itself. It can define variables, functions and we can do conditional execution of shell commands as well. Having a terminal at your disposal can save precious time and sometimes GUI of your OS might not provide the necessary tool to perform actions such as executing a binary file with options. And working inside a terminal makes you look like a geek, if that?s your thing.
Before we begin with the Bash programming, let?s go through some common commands we should be using every day.
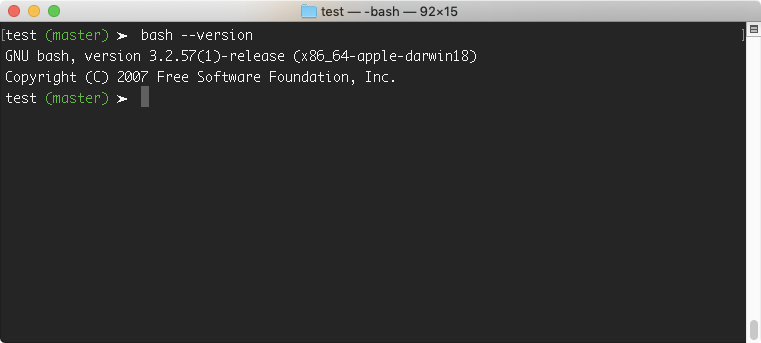 (bash –version)
(bash –version)
I am using MacOS and it gives me a terminal to interact with Bash interpreter. It provides bash command to execute Bash script files. If we use –version flag with bash command, it should print the version of Bash interpreter.
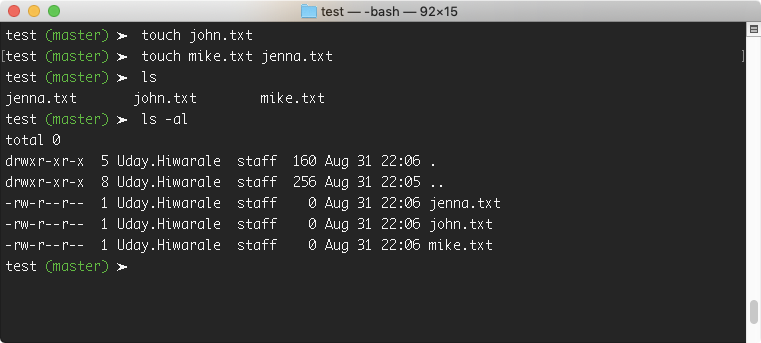
By typing Bash code directly in your terminal, it will get executed on Bash interpreter. In the above example, we have created john.txt file using touch command and later mike.txt and jenna.txt at once.
touch is a binary executable file located inside /bin directory of your system (use command which touch to see its location). When shell receives touch john.txt, it executes touch file with john.txt as the command line option and touch creates john.txt in the current directory of the terminal.
ls is also a command to list files in a directory (current directory if no directory path argument is provided). We can use ls because it is a binary executable file located inside /bin. We have used -al flags (or -a and -l) separately, to list all files and directory with more information. This will also show . (current directory path) and .. (parent directory path).
When you enter a command like ls or touch, the shell interpreter first checks for an alias present in .bash_profile file in your home directory. If alias is not present, then it looks for a binary executable file in the PATH.
?.bash_profile file sets the environment for your terminal session which contains aliases, environment variables, PATH variable to search binary files in your system. An alias is used to rename a command, for example, we can set up list command as an alias for ls. We will learn about all this later.
There are other important commands like mv, nano, cp, top, etc. which are very important. But these are beyond the scope of this tutorial. In this article, we are going to learn about Bash programs and not how different command works. But I am planning to write a tutorial on different UNIX commands.
To execute multiple Bash commands and execute them at once, we need to save these commands in a file and execute that file with bash.
# make-files.txttouch test/john.txttouch test/mike.txttouch test/jenna.txt# list files from `./test` directoryls -alh ./test
From the above example, we have created make-files.txt file which contains multiple Bash commands in order. Bash interpreter will execute these commands one at a time and ignore commands that start with # as they are comments. This will produce the below result.
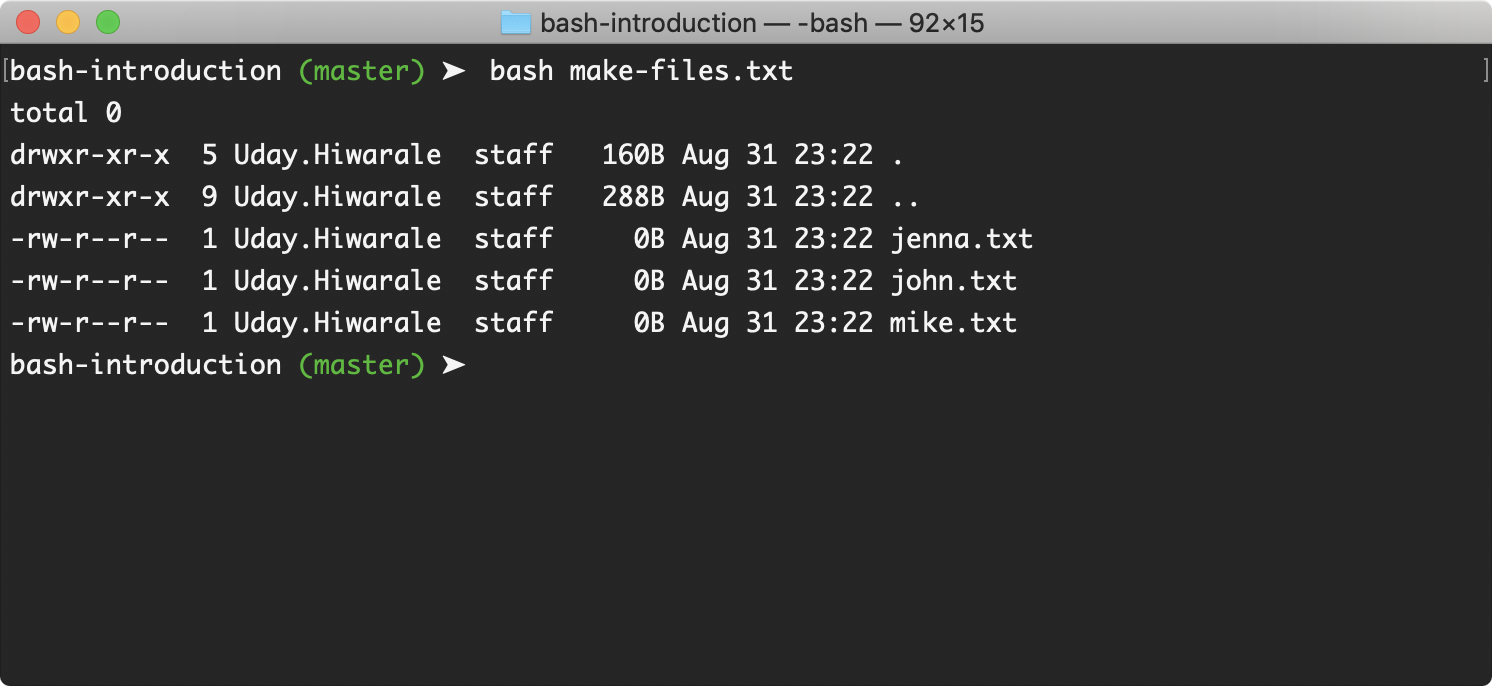
Normally, a Bash script file has .sh extension to make it clear that it is a shell script file. However, we can directly execute it like a binary but we need to put a shebang or hashbang line at the top of the file to declare the interpreter.
#! /usr/bin/env bash# comment: use command ./make-files.shls -alh ./test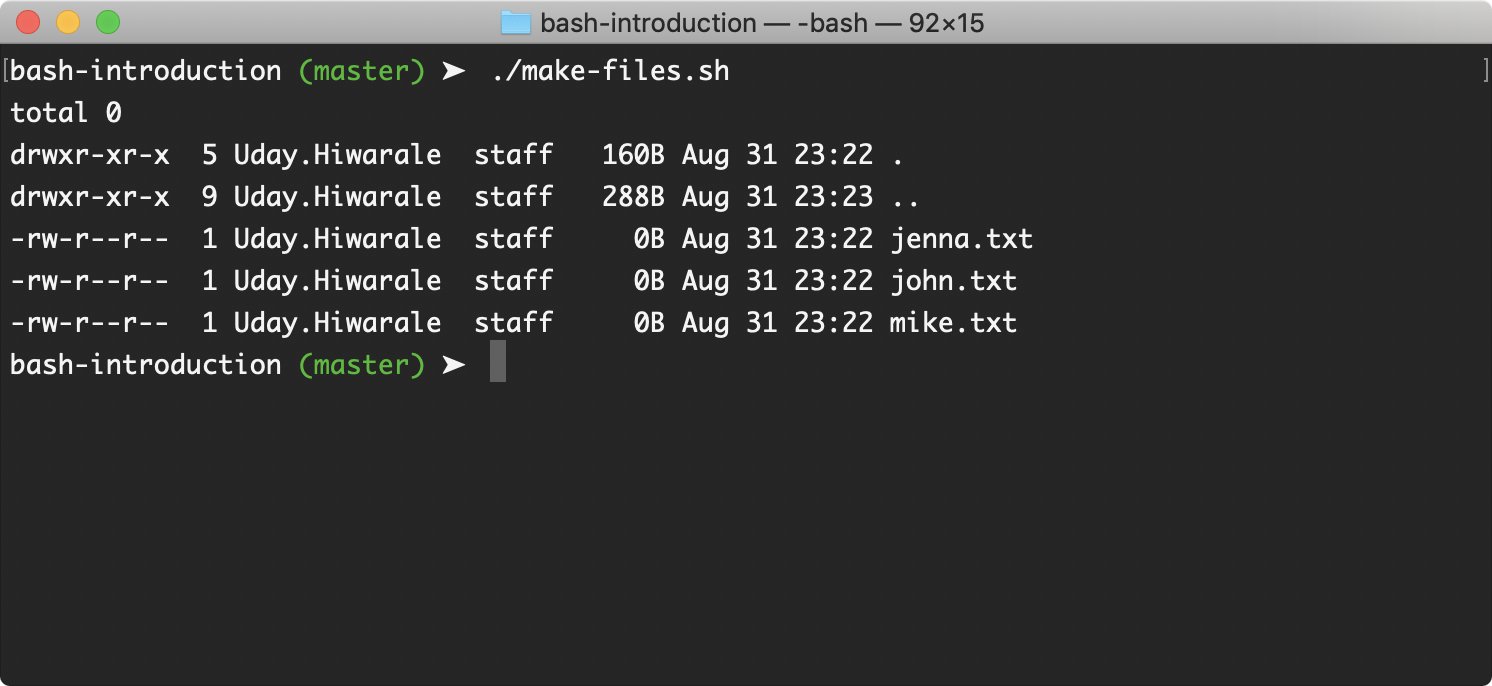
If you get a permission error message, use command chmod 0755 make-files.sh or whatever the filename your script file has. From here on, assume that upcoming examples are executed from a script file.
It is important to note that when we run a script file in the terminal, terminal issues a new session for the script to run. Hence any variables present in the current session of the terminal (current scope) won?t be accessible inside the script we are running. We will also learn later how we can avoid that.
Declaring variables and introduction to echo and read commands
We can declare variables in a Bash script. Unlike other programming languages, we don?t need to declare with var keyword or data type like int.
To declare a variable and assign with a value, use VARIABLE_NAME=VALUE expression (with no spaces in between).
CITY=New_YorkNAME=”John Doe”AGE=26EMAIL=’[email protected]’GRADE=8.43EMPLOYEED=true
In the above example, we have declared a few variables with different data types. But Bash does not have a type system, it can only save string values. Hence internally, Bash saves them as a string.
However, based on operations, Bash might convert them to a suitable data type on the fly. We will also learn about this in Arithmetic Operations topic.
In the first statement, we have set CITY with the value New York with an underscore as the separator. Else, Bash would treat CITY=New York statement as a command, where York is the executable binary (or a command) and it will set CITY environment variable with York value.
To print a value, we use echo command. It is a binary file located inside /bin. It takes arbitrary arguments which could be a string or a variable.
echo Hello World? Hello World
In the above example, Hello World is the output in the terminal. It doesn?t matter if run this program using a script file or directly in the terminal. Hello and World are the two string arguments for the echo command. echo adds a space automatically between two adjacent arguments (in the output) by default.
From now on, ? will represent the terminal output and ? as a user input. ~$ symbol will be used to represent command input line on the terminal.
To print a variable declared in the script, we need to put $ as the prefix for the VARIABLE_NAME like $VARIABLE_NAME.
echo $NAME $AGE $EMAIL $GRADE $EMPLOYEED? John Doe 26 [email protected] 8.43 true
We can read user input in the terminal using read command. When the user input the text and hit enter, that entire text will be saved in a variable.
echo -n “Enter a name:”read NAMEecho “Your name is:” $NAME? Enter a name: ? John Doe? Your name is: John Doe
From the above program, we used echo command with -n flag, this will prevent adding a newline to the terminal so that user can input text on the same line. Then read command has given NAME as the argument, this will create NAME variable and save user input in it.
?-n is not supported in sh. You can use c to prevent echo command adding a new line, for example, echo ?Enter a name:c?.
read command blocks the script execution until the user presses enter in the terminal. When Enter a name message appears, we enter John Doe and press enter. The output will be Your name is: John Doe.
If a command outputs something to the STDOUT, we can save it in a variable. $(command) expression will execute the command and returns the output of the command. We can save this output in a variable. We can also wrap a command in backticks(`) which Bash will execute it and return the output.
PWD=$(pwd)BASH_VERSION=`bash –version`echo $PWDecho $BASH_VERSION? /Users/Uday/bash-introduction? GNU bash, version 3.2.57(1)-release (x86_64-apple-darwin18) Copyright (C) 2007 Free Software Foundation, Inc.
? The newline in Bash is a command separator but you can also use ;. If you want to write multiple commands on a single line, then use ; as the command separator. For example, echo $PWD; echo $BASH_VERSION.
String interpolation
We can concatenate two variable by just placing them side by side.
FIRST_NAME=’John’LAST_NAME=’Doe’echo $FIRST_NAME$LAST_NAMEFULL_NAME=$FIRST_NAME$LAST_NAMEecho $FULL_NAME? JohnDoe? JohnDoe
Bash also supports += operator to concatenate two strings.
NUMBER=1NUMBER+=2 # 1+2 => 12NUMBER+=$NUMBER # 12+12 => 1212echo $NUMBER? 1212
In the above example, we first saved 1 in NUMBER variable and concatenate it with 2. As we know everything saved in a variable will be a string, hence we should get 12. Then we concatenate NUMBER with itself and got 1212.
We can also substitute a variable in a string defined by double-quotes by directly putting it in with $ prefix as we would use outside or with ${VARIABLE_NAME} expression (no spaces inside it). We can also use this expression outside the string if we want.
FIRST_NAME=’JOHN’LAST_NAME=’DOE’# result: “JOHN DOE”FULL_NAME=”$FIRST_NAME ${LAST_NAME}”# ${VAR} expression outside a stringecho Hello ${FULL_NAME}!? Hello, JOHN DOE!
Bash supports both single-quotes (?) and double-quotes (?) to define a string. But if we need to put single or double quote as a character in a string, we need to escape it with a backslash character.
echo “I am ‘John’ and I am “AWESOME”.”echo ‘”Sorry” for that’? I am ‘John’ and I am “AWESOME”.? “Sorry” for that
Even though Bash support single-quotes (?) and double-quotes (?) to define a string, only double quotes are capable of string interpolation. If we tried string interpolation in single-quotes like ‘${VAR_NAME}’, it will treat all the characters like normal characters and return it as is.
FIRST_NAME=’JOHN’echo “Hello ${FIRST_NAME}!;”echo ‘Hello ${FIRST_NAME}!;’? Hello JOHN!;? Hello ${FIRST_NAME}!;
?? CAUTION ??
When we reference a string variable and pass it as an argument to a command like echo, Bash breaks the string into different words (which were separated by a space) and pass them as individual arguments. This can be useful in certain scenarios like for-in loop.
Here is a small example of how Bash does it. I have a small command args that prints the number of arguments passed to it. I have made it using Bash function and $# positional parameter (which will be covered in this article).
~$ NAME=”John Doe Jr”~$ args $NAME? 3
As you can see from the above result, the number of arguments is three. Which means NAME variable was split into three words.
But this can also cause problems like if a string contains special characters, it might break our program. So be careful here. If this is not the desired effect we want, we can avoid this by using string interpolation. We just need to wrap a variable in double-quotes.
MESSAGE=”I am a rock *”echo $MESSAGEecho “$MESSAGE”? I am a rock a variable.sh strings.sh numbers.sh? I am a rock *
In bash, * is a special character that represents a wildcard. When passed as an argument to a command, * contains all the files in the current directory as a list. From the above example, with string interpolation, we are passing one string to the echo command which contains * as well in it and it?s not a separate argument anymore.
? Bonus: You can use exit command to stop the program.
echo “I am ‘John’ and I am ‘”AWESOME”.”exit # exit programecho ‘”Sorry” for that’? I am ‘John’ and I am ‘”AWESOME”.
Arithmetic Operations
We can perform arithmetic operations in Bash even though Bash does not support number data type. Let?s see different mechanisms through which we can perform arithmetic operations.
1. Using let command
We can perform simple arithmetics calculations with let command.
let RESULT=1+1echo $RESULT? 2
In the above example, we declared the variable RESULT with let which will evaluate the value 1+1 (which is a string). If we write like RESULT=1 + 1, then + will be a command as discussed before. Hence, a safe way is to write the expression in quotes which allows adding spaces.
let RESULT=”1 + 1″echo $RESULT? 2
Since let would evaluate the expression in a string. So if you want to use interpolation to generate a string, it?s possible. Now we know that, based on the operation, Bash will convert string to appropriate data type.
We can use any arithmetic operation like +, -, * or /. We can also calculate the modulus using % operator. We can also increment or decrement a variable using VAR++ , ++VAR, VAR– or –VARexpression.
NUMBER=1let RESULT=”++NUMBER”echo $RESULTecho $NUMBER? 2? 2
We can also declare a variable inside the expression using let or perform an arithmetic operation. Using this, you can also add spaces in the expression.
let “RESULT = 5 * 5” # 5 * 5 => 25let “RESULT++” # 25 + 1 => 26echo $RESULT? 26
We can also use +=, -= , *=, /= and %= operators.
NUM=5 #5let NUM-=2 # 5 – 2 => 3let NUM*=2 # 3 * 2 => 6let NUM/=3 # 6 / 3 => 2let NUM+=1 # 2 + 1 => 3let NUM%=2 # 3 % 2 => 1echo $NUM? 1
2. Using expr command
We can also use expr command to execute an expression which takes multiple arguments ( it concatenates them and executes it ). It does not have a problem like let to declare a variable but it will print the result by default, hence we need to use $(expression) syntax.
expr 1 + 1 # prints to the STDOUTRESULT=$(expr 3 * 3)echo $RESULT? 2? 9
In the above example, expr will execute 1+1 expression and print it as we supplied three arguments with it. In the second line, we evaluated the expr 3 * 3 expression using and saved the result in RESULT variable. We need to escape * because it is a special character in Bash as discussed before.
? We will discuss special characters in details but for now, here is a list of special characters used in a Bash program.
expr “1 + 1″expr “1 + 1” + 1expr “11” + 1? 1 + 1? expr: not a decimal number: ‘1+1’? 12
The above example is very intuitive but simple. At the line no. 1, we are passing only one argument to expr the command, hence it will just output it. At the line no. 2, we are passing three arguments, but first argument can not be interpreted as a decimal number.
3. Using double parentheses
Using $((expression)) syntax, we can also perform arithmetic operations. We can put spaces between the expression which is valid.
RESULT=$((1 + 1))echo $RESULT? 2
This is my favorite syntax for arithmetic expressions as it provides flexibility to print out the result or execute an expression without printing it. But you can?t use an arithmetic expression in a string, like RESULT=$((“1 + 1”)).
With this syntax, we can also use +=, -= , *=, /= and %= operators.
NUM=5 # 5((NUM-=2)) # 5 – 2 => 3(( NUM*=2 )) # 3 * 2 => 6(( NUM /= 3 )) # 6 / 3 => 2 #=> easy to understand with spaces((NUM += 1)) # 2 + 1 => 3(( NUM%=2)) # 3 % 2 => 1echo $NUM? 1
As we can see in the above example, if we do not want to store or print the result, we can drop $ and use ((expression)) syntax to perform and arithmetic operation.
We can manipulate variables directly with this syntax.
NUM=5(( NUM += NUM )) # 5 + 5 => 10(( NUM++ )) # 6++ => 11(( NUM = $NUM – 3)) # 11 – 3 => 8echo $NUM? 8
if/else conditions in Bash
Before we dive into if/else syntax, let?s recap an if/else statements we studied in any of your favourite programming languages. When we write if keyword, it is followed by an expression that evaluates either true or false or a value which is either true or false (some languages also supports truthy or falsy values like 0 or 1).
If an expression is used, it is a job of runtime or an interpreter to evaluate the expression and return true or false. In bash, test command is used to evaluate an expression. This command accepts a series of arguments which forms an expression when combined.
When an expression is evaluated, it terminates the command with success 0 exit status code or error 1 exit status code. Based on these values, we can check if an expression is true or false.
Let?s test a simple example. In the below example, we are checking if the value 5 is greater than 9. We use -gt argument to state a greater than operation.
~$ test 5 -gt 9?
In the above example, all the arguments should be in the order given else test would not understand the operation. In this case, we are not sure if the expression 5 -gt 9 is true or false as nothing was printed to the terminal.
In Bash, $? expression prints the status of the last command executed.
~$ echo $?? 1
Our last command was test 5 -gt 9 and it exited with status 1 which means the expression 5 -gt 9 is false.
test command also has an alias command [. Don?t be surprised, it is actually a command. You can check that by which [ and it should return /bin/[. This works exactly like test command except it needs the last ] argument. ] is not a command, it is just a character which is required by [ command to make the expression easier to understand.
~$ [ 5 -lt 9 ]~$ echo $?? 0~$ [ 5 -lt 9 ]~$ echo $?? 1
If you have multiple conditional expressions then you can use && and || for AND and OR operations respectively. We can also use parentheses to combine conditional expressions.
[ 5 -gt 3 ] && [ 6 -lt 5 ]echo “Result 1: $?”([ 5 -gt 3 ] && [ 6 -lt 5 ]) || ([ 3 -gt 1 ] && [ 6 -gt 5 ])echo “Result 2: $?”? Result 1: 1? Result 2: 0
? (command) syntax runs the command in a subshell which is another shell process started by the main shell. If possible, it should be avoided as it will hamper the performance of our script. Read more about subshell here.
Now that we know how bash evaluates a conditional expression, we can jump into if/else syntax. The keywords used in if/else syntax is if, then, elif, and fi. Don?t be overwhelmed by this, this is actually pretty simple.
1. if/else block
To write if/else statement, we need to use if/then/else blocks. [ command is preferred to evaluate test conditions and it makes code easier to read.
if [ conditional expression ]then # if code hereelse # else code herefi
In then and else block, indentation is not necessary (like in python) but it makes our code easier to read. Any type of if block must end with fi to represent the end. Above example prints below result to the terminal.
? 5 is greater than 3
If you want to write if and then block on the same line, use ; in between them. We can also construct conditional expression using variables.
MY_VALUE=3;echo -n “Enter a number: “; read USER_VALUE;if [ “$USER_VALUE” -gt “$MY_VALUE” ]; then echo “You are great.”else echo “You are not so great.”fi? Enter a number: ? 10? You are great
?? If you can notice from the above example, we have wrapped $USER_VALUE inside double-quotes to prevent Bash from expanding its string value into different words and pass them as arguments, as learned from the previous CAUTION warning. [ command needs only 3 arguments, and to safely execute it, it is good practice to wrap the variables inside single or double quotes.
2. if block (only)
Of course, you can write if block without else block.
PROCEED=YESif [ “$PROCEED” = “YES” ]then echo “Performing task…”fi? Performing task…
Before we move on to more complex if/else flavours, let?s understand what are the different comparison operators.
https://gist.github.com/thatisuday/d160535f07cea34e949da5a89015fe8a# string comparisonif [ ‘proceed’ == “proceed” ]; then echo “Performing task…”; fiif [ ‘Hello’ != “hello” ]; then echo “Hello is not hello”; fiif [ ‘A’ < “a” ]; then echo “A is lower than a”; fiif [ ‘b’ > “a” ]; then echo “b is greater than a”; fiif [ -z ” ]; then echo “String is empty”; fiif [ -n ‘something’ ]; then echo “String is not empty”; fi# numeric comparisonif [ 1 -eq 1 ]; then echo “1 is equal to 1”; fiif [ 2 -ne 1 ]; then echo “1 is not equal to 2”; fiif [ 0 -lt 1 ]; then echo “0 is less than 1”; fiif [ 1 -gt 2 ]; then echo “1 is greater than to 2”; fiif [ 1 -le 1 ]; then echo “1 is less than equal to 1”; fiif [ 3 -ge 2 ]; then echo “3 is greater than equal to 2”; fi? Performing task…? Hello is not hello? A is lower than a? b is greater than a? String is empty? String is not empty? 1 is equal to 1? 1 is not equal to 2? 0 is less than 1? 1 is less than equal to 1? 3 is greater than equal to 2
We need to escape < and > charcters as they are special characters. There are other comparison operators used for files as well, here is the list.
? We can negate a condition (negative of the condition output) by putting ! as the first character in like if [ ! condition ], or between if and like if ! [condition]. But try to avoid this as you can achieve this with operators.
3. if-elif-else block
Unlike other programming languages else if block is written with elif keyword. The pattern for elif block is the same as if block.
VALUE=-10if [ “$VALUE” -lt 0 ]; then echo “VALUE is less than 0″elif [ “$VALUE” -eq 0 ]; then echo “VALUE is 0″else echo “VALUE is greater than 0″fi? VALUE is less than 0
4. Nested if/else conditions
It is possible to nest multiple if-else conditions inside one another. But we need to carefully close if block with fi keyword.
VALUE=10if [ “$VALUE” -lt 0 ]; then echo “VALUE is less than 0″else echo “VALUE is greater than 0” if [ “$VALUE” -le 10 ]; then echo “VALUE is less than or equal to 10” else echo “VALUE is greater than 10” fi # end of nested if blockfi # end of parent if block? VALUE is greater than 0? VALUE is less than or equal to 10
Generated Numbers in Bash
1. Random number generation
To generate a 16-bit random number, Bash provides a RANDOM global variable that prints a random number between 0 to 32767 every time we access it.
echo $RANDOM $RANDOM $RANDOM $RANDOM? 13044 17964 11391 25892
To get a random number between 0 to n, we need to use the modulus calculation. As number % n will always return a value between 0 and n-1, we can get a random number between 0 to n by finding the modulus of n+1 with a random number.
# random number between 0 – 10echo $(($RANDOM % 11))? 7
2. Sequence (list) generation
To generate a sequence of numbers between 0 to n, we can use {0..n} syntax. This will generate a sequence from 0 to n number with the step of 1. We can also use seq command which provides custom step increment.
echo {0..10} # step: 1echo $(seq 0 10) # step: 1echo $(seq 0 2 10) # step: 2echo $(seq 10 -2 4) # step: -2? 0 1 2 3 4 5 6 7 8 9 10? 0 1 2 3 4 5 6 7 8 9 10? 0 2 4 6 8 10? 10 8 6 4
? Generated sequences are very useful in loops like in for:in iteration.
Loops in Bash: for , while and until loops
Bash supports for loops, while loops and until loops. The interesting fact about for loop in Bash is, it supports Python-like syntax to iterate on a list of items as well as JavaScript type from:to syntax. Let?s jump into it.
1. The for loops
The basic syntax for a for loop in Bash is as following.
for iteratordo # perform action per iterationdone
As per the above example, for, do and done are the required keywords. The iterator can be different based on which flavour of for loop we are using.
Let?s first look into for:in flavour which resembles Python?s for loop syntax.
for VAR_NAME in Hello World * Nice to meet you.
In the above syntax, for is followed by VAR_NAME which contains items listed after in keyword. This variable is accessible in do block.
for WORD in “Hello” “World” “*” “Nice” “to” “meet” “you.”; do echo “The word is: $WORD”done? The world is: Hello? The world is: World? The world is: *? The world is: Nice? The world is: to? The world is: meet? The world is: you.
In the above example, we have made some modifications to normal existing syntax. First, we wrapped each item with double quotes to escape special character like * . We can also use * but this is a preferred way.
Also, you can notice that we wrote do keyword on the same line of for keyword using ; as the statement separator.
As we learned from a CAUTION warning earlier, if we pass a string variable to a command, Bash breaks it into different words and pass them as a series of arguments. This also applies in a for:in loop and very useful here.
FRUITS=”Mango Apple Banana”for FRUIT in $FRUITS; do echo “The fruit is: $FRUIT”done? The fruit is: Mango? The fruit is: Apple? The fruit is: Banana
If this is not the desired effect you want, use string interpolation.
FRUITS=”Mango Apple Banana”for FRUIT in “$FRUITS”; do echo “The fruit is: $FRUIT”done? The fruit is: Mango Apple Banana
Another interesting fact is, we can drop in keyword and ignore to specify the list of items. This is totally legal. In that case, Bash will use arguments passed to the commands which ran the script (AKA positional parameters).
# file: variable.shfor FRUIT; do echo “The fruit is: $FRUIT”done——————————-~$ bash variable.sh Mango Banana Apple? The fruit is: Mango? The fruit is: Banana? The fruit is: Apple
The cool thing about for:in loop is, we can loop around any command output which returns a string with possibly multiple words.
for FILE in `ls *.json`do echo “Doing something with: $FILE”done? Doing something with: users.json? Doing something with: photos.json? Doing something with: comments.json
? Instead of executing ls command, we can also get the list of .json files in the current directory using *.sh pattern, which is the preferred way.
Now, let?s see another and more traditional flavour of thefor loop we are aware of. We have used this type of for loops in C++ or Java or JavaScript languages. The syntax in Bash is similar like for(initialization; comparision; increment/decrement) but without a variable declaration.
for (( i=n; i<N; n++ ))do # perform action per iterationdone
Let?s consider a simple example.
for (( i = 0; i < 5; i++ )); do echo “The number is: $i”done? The number is: 0? The number is: 1? The number is: 2? The number is: 3? The number is: 4
We can also use double multiple variables in this syntax. Here is a simple example of doubling digits.
for (( n = 0, i = 1; n < 5; n++, i += i )); do echo -n “$i, “doneecho “” # for a newline? 1, 2, 4, 8, 16,
You can also run for loop infinitely with ((;;)) syntax but then you have to break out of the loop manually, like for using exit command.
COUNTER=0for ((;;))do if [ $COUNTER -eq 5 ]; then exit else echo “Current number is: $(( COUNTER++ ))” fidone? Current number is: 0? Current number is: 1? Current number is: 2? Current number is: 3? Current number is: 4
2. The while loop
The while loop in Bash is used to perform the same action as long as a condition is true. We use if style conditional evaluator (using [ command) to evaluate if a conditional expression is true or false.
while [ conditional expression]do # perform actiondone
while, do and done are mandatory keywords but we can put while and do keywords on the same line using ; statement separator. Let?s consider a simple example of printing numbers while n is less than 5.
NUMBER=1while [ $NUMBER -lt 5 ]; do echo “Number is: $((NUMBER++))”done? Number is: 1? Number is: 2? Number is: 3? Number is: 4
? In Unix-like operating systems, true and false are built-in commands. If you check which true and which false commands, they will point to their respective binary files. true command exits with status 0 and false command exits with status 1.
We can run a while loop infinitely by using while : syntax instead of while [ conditional expression ] syntax . But as an infinitely running loop goes, we need to break out of the loop manually. You can also use true command to run a while loop infinitely.
NUMBER=1while : # same as: while truedo echo “Number is: $((NUMBER++))” if [ $NUMBER == 4 ]; then exit fidone? Number is: 1? Number is: 2? Number is: 3
3. The until loop
The until loop is similar to while loop, but here conditional expression must evaluate to true to terminate the loop.
NUMBER=1until [ $NUMBER == 4 ]do echo “Number is: $((NUMBER++))”done? Number is: 1? Number is: 2? Number is: 3
? You can also run until loop infinitely using false command instead of a conditional expression evaluated by [ command.
Pattern matching in Bash
If you have used Bash before to move some files of certain extension like .txt from one folder to another folder, then you are already familiar with pattern matching. Let?s consider we have the following files in a folder.
~$ ls?king.db photographs.txt readme.md users.dbking.txt photos.db ring.db users.txtphoto.db photos.txt ring.txtphoto.txt ping.db usernames.dbphotographs.db ping.txt usernames.txt
And we want to see only .db files from the current directory, we would use the pattern *.db to pick files with any name which matched by * and .db extension (ending with .db letters).
~$ ls *.db?king.db photographs.db ping.db usernames.dbphoto.db photos.db ring.db users.db
Such patterns are called as glob patterns (short from global) and they are supported in all UNIX-like OS. Let?s see different flavours of glob patterns supported in Bash.
https://gist.github.com/thatisuday/097d38314b9aafd148406220cb0f8ea1
From the above table, it looks like Glob pattern is not as powerful as Regular Expressions but it gets the job done. But some shell scripting language might provide some additional features to handle more sophisticated pattern matching.
Bash provides some additional patterns which need to be enabled. shopt command (short for shell options) is used to enable shell options. The option we need to look at is extglob which means extended globbing. To see if this option is enabled, use command shopt extglob.
~$ shopt extglob? extglob off
Seems like extglob is disabled for our shell session. To enable it, we have to use -s flag which means set or enable.
~$ shopt -s extglob~$ shopt extglob? extglob on
?shopt command only enables an option for the current shell session. Hence if you open another terminal, there the shell option will be disabled by default. To disable a shell option, use -u flag which means unset or disable.
So what does extended globbing in Bash brings to the table? Let?s say if we wanted to list files that either have .db or .txt extensions. What command would we use or pattern we would choose?
~$ ls *.txt *.db?king.db photographs.db ping.db usernames.db …more
Now how about files that do not have .txt or .db extensions? With glob pattern only, it would be much harder or even impossible do match such a request. This is where extended globbing helps us.
~$ ls !(*.txt|*.db)? readme.md
In the above example, wrote two patterns *.txt and *.db side by side separated by a pipe (|) character which signifies OR condition. Then we negated it using ! character. This pattern as a whole can match files with filenames which do not match the *.txt or *.db pattern.
Let?s create some files with different (and weird enough) filenames in a directory so that we can test extended patterns in Bash.
~$ ls?photo.db photophoto.db photos.db photoss.db photosss.dbphoto.txt photophoto.txt photos.txt photoss.txt photosss.txt
Here is a list of extended patterns we can use to match files.
https://gist.github.com/thatisuday/e6c934167d370e70b1a060dd21e658e3
Apart from ls command, we can also use these patterns in if-else statements to test a string for a custom pattern match. But instead of [, we need to use [[ which is a shell keyword that Bash support and not a command like [. Adding [[ to your bash script makes it incompatible with other shells like sh. But [[ supports everything that [ does.
[[ is used to compare a string with Glob and extended Glob patterns. One more advantage of using [[ is to avoid wrapping variables inside double-quotes. This answer explains the key differences between [ and [[.
# enable `extglob` shell optionshopt -s extglobRESPONSE=”Error: something went wrong.”if [[ $RESPONSE == +(Error)* ]]; then echo “Performing: failure handling”else echo “Performing: success handling”fi? Performing: failure handling
Since when you run a bash script file, it runs in the different session, hence we need to enable extglob option from within the script. Using +(Error:)*, we are testing if a string starts with at least one occurrence of Error: pattern.
Switch/Case type control flow in Bash
Bash support switch/case type control flow statements but not exactly with switch block and definitely not like switch syntax you might have known before. In Bash, we have a case block that contains different cases.
case STRING in globPattern1) statements ;;globPattern2) statements ;;esac
case, in and esac keywords are absolutely necessary. ) marks the end of the pattern while ;; marks the end of the statements for a pattern-block. If STRING contains a pattern listed in the case block, respective statements of that pattern-block will get execute and case statement will exit immediately.
Let?s consider a simple example of taking user input and acting on it.
# enable `extglob` shell optionshopt -s extglob# read what user’s favourite planetecho -n “Enter your favourite planet: “read USER_PLANETcase “$USER_PLANET” in # match exactly `Earth` Earth) echo “Earth is where we live.”;; # match exactly `Mars` Mars ) echo “Mars is where will go someday.”;; # match anything * ) echo “I am getting more information about this planet.”;;esac? Enter your favourite planet: ? Mars? Mars is where will go someday.
From the above example, we can see that a default case can be constructed by using * pattern which matches everything. Since in Bash, only one pattern-block will be matched and executed, * will only be evaluated if none of the patterns above it is matched. We can also add space between pattern and ) character as well as use ;; to end the statements on the same line.
? In a case block, if a pattern matches and respective statement(s) gets executed, exit status code the case block will be the exit status code of the last statement. If none of the patterns matches, the exit status code will be 0. You can verify this by executing false command and echoing $? after case block.
Positional Parameters in Bash Script
In the previous examples, we used $? syntax to obtain the status of the last executed command. These types of patterns are called positional parameters.
# fruits.shecho “$0: $0″echo “$1: $1″echo “$2: $2″echo “$3: $3”——————————-~$ bash fruits.sh Apples Mangoes? $0: fruits.sh? $1: Apples? $2: Mangoes? $3:
From the above program, we can see that, when we run fruits.sh using bash (or using ./fruits when the shebang line is added to the script), the first positional parameter $0 points to the path of the script relative to the PWD of the terminal. Later positional parameter $N points to the Nth argument passed to the command. If an argument is missing, $N will be empty.
Positional parameters are read-only and can not be modified. To modify the value of a positional parameter or calculate its length, we need to store it inside another custom variable. For example, to calculate a length of argument (or any string), we use ${#VARNAME} syntax.
# perform.shACTION=$1if [ “${#ACTION}” -eq 0 ]; then echo “Please provide an action. Length: ${#ACTION}”fi——————————-~$ bash perform.sh? Please provide an action. Length: 0
If our script file receives arbitrary arguments or we just want all arguments as a single string, we can use $* syntax.
# fruits.shecho “Args: $*”——————————-~$ bash fruits.sh Apples Mangoes Bananas? Args: Apples Mangoes Bananas
There is also the $@ syntax which is similar to $* but behaves differently when used in double-quotes. When used in quotes, $* expands to a single word while $@ expands to separate words. This is very well explained in this answer as well as in the below example.
# fruits.sh# loop around arguments stringfor ARG in “$*”; do echo “ARGS ITEM: $ARG”done# loop around arguments vectorfor ARG in “$@”; do echo “ARGV ITEM: $ARG”done——————————-~$ bash fruits.sh Apples Mangoes Bananas? ARGS ITEM: Apples Mangoes Bananas? ARGV ITEM: Apples? ARGV ITEM: Mangoes? ARGV ITEM: Bananas
There are other positional parameters like $# which stores the count of the number of arguments a script file has received. Here is a complete list of positional parameters.
Functions in Bash
We can also define functions inside a Bash script file (function is also called as a procedure). A function in Bash script behaves like a regular command because they are invoked like a command with arguments.
function name() { # statements}
function keyword is optional as it is not supported in other shells like sh. We can do pretty much anything inside the function body. It is invoked by simply using the name of the function just like a regular command.
# greet.shfunction hi_me(){ echo “Hello `whoami`”}hi_me # calling function `hi_me` with no arguments——————————-~$ bash greet.sh? Hello Uday.Hiwarale
Since a function is called like a command, arguments inside a function body are received using the positional parameters. A function executes in the same session of the script but its body has a separate scope for the positional parameters. Hence positional parameters inside function body do not interfere with the outer scope.
# fruits.shfunction show_fruits(){ echo “Local Args: $1:$1 | $2:$2”}show_fruits Apple Orangesecho “Global Args: $1:$1 | $2:$2”——————————-~$ bash fruits.sh? Local Args: $1:Apple | $2:Oranges? Global Args: $1:Mangos | $2:Grapes
However, the variables defined outside the scope are accessible inside the function. Also, if we declare a variable inside the function, it will be written to the global scope. To avoid that, we use local command. This way, we can prevent variables defined inside a function body to be written in the global scope.
FIRST_NAME=’John’LAST_NAME=’Doe’function say_hello() { FIRST_NAME=$1 # global scope local LAST_NAME=$2 # local scope echo “Hello, $FIRST_NAME $LAST_NAME”}echo “Before: FIRST_NAME: $FIRST_NAME, LAST_NAME: $LAST_NAME”say_hello Ross Gellerecho “After: FIRST_NAME: $FIRST_NAME, LAST_NAME: $LAST_NAME”? Before: FIRST_NAME: John, LAST_NAME: Doe? Hello, Ross Geller? After: FIRST_NAME: Ross, LAST_NAME: Doe
A function can also return a value. The return value is more like an exit status code we have seen with some commands before. Hence we need to access the returned value of a function using $? syntax.
get_random(){ END=$1 # fist argument represents end digit # if $END is not empty # return number between `0` and `$END` if [ -n “$END” ]; then echo ‘get_random() / context: if-block’ return $(( $RANDOM % ( $END + 1 ) )) fi # if `END` is not provided, return $RANDOM echo ‘get_random() / context: body’ return $RANDOM}# call functionget_randomecho “get_random:” $?# call function with 10 as argumentget_random 10echo “get_random 10:” $?? get_random() / context: body? get_random: 243? get_random() / context: if-block? get_random 10: 9
There is a huge problem with the above example. In any case, the value returned by the function would not go above 255. This is because the return value of a function is meant to return the status code of the function execution, 0 meaning the function executed successfully and 1-255 meaning there was some problem with the function execution.
Hence, we should try to avoid function with return values and use return values to provide custom status codes. Since we can capture STDOUT of a command $() or “ syntax, we can use the same principles with function and just echo the return value so that invoker can capture it easily.
get_random(){ END=$1 if [ -n “$END” ]; then echo $(( $RANDOM % ( $END + 1 ) )) else echo $RANDOM fi}echo “get_random: $( get_random )” # using $()echo “get_random 10: `get_random 10`” # using “
? A function in Bash can also be written in inline form using function name(){ //statement; } syntax (where ; is mandatory). If a function does not return a value, the exit status of the function is the exit status of the last statement executed inside the function body.
Arrays in Bash
Despite the lack of a type system in Bash, we can have arrays. An array is a list of strings which can be accessed using indexes. We define an array by wrapping a series of strings in parentheses.
ARRAY=(Apple “Orange” Mango)
And to access or set a value at a given index, we use ARRAY[index] syntax. Like in most of the programming languages, the index starts at 0.
ARRAY=(Apple “Orange” Mango)echo ${ARRAY[0]} # $ARRAY[0] is not validecho “At index 1: ${ARRAY[1]}” # string interpolationARRAY[2]=Banana # update value at index 2ARRAY[3]=Papaya # add new value at index 3echo ${ARRAY[2]} ${ARRAY[3]}? Apple? At index 1: Orange? Banana Papaya
Like we used ${#VAR_NAME} to calculate the length of a variable VAR_NAME, we can use the same syntax to calculate length of an array item at a given index.
echo ${#ARRAY[0]}? 5
As we know * represents a wildcard, when we use it as an index, we can get all elements in the array. Likewise, using * as an index in the syntax${#ARRAY[index]}, we can calculate the length of an array.
echo ${ARRAY[*]}echo “Length of ARRAY: ${#ARRAY[*]}”? Apple Orange Banana Papaya? Length of ARRAY: 4
Bash supports array iteration using for:in loop. And it also gives ${!ARRAY[*]} syntax that returns a list of indexes which can also be iterated.
GREETINGS=(“Good Morning” “Good Afternoon”)echo “GREETINGS: ${GREETINGS[*]}”for GREET in ${GREETINGS[*]}; do echo “GREET: $GREET”done? GREETINGS: Good Morning Good Afternoon? GREET: Good? GREET: Morning? GREET: Good? GREET: Afternoon
From the above example, we can?t quite make sense of it. What is happening behind the scene when you write ${GREETINGS[*]} is, Bash is returning the array items in a single string. And to fix that, we use string interpolation.
GREETINGS=(“Good Morning” “Good Afternoon”)for GREET in “${GREETINGS[*]}”; do echo “GREET: $GREET”done? GREET: Good Morning Good Afternoon
Hmm! This was expected. Because now our for loop is looping on a single string. This reminds us of the problem we had with $* positional parameter. $* expands to a single word when used in double-quotes while $@ expands to separate words. The difference occurs only when we use them in a string.
Same goes with an array. “${ARRAY[*]}” syntax expands to a single word and that?s why we have the above problem. We just need to use @ as an index instead of * to make it expand into different words where a word is an actual item of the array.
GREETINGS=(“Good Morning” “Good Afternoon”)for GREET in “${GREETINGS[@]}”; do echo “GREET: $GREET”done? GREET: Good Morning? GREET: Good Afternoon
? @ is fully substitutional for *, for example, we can also use it to get indexes as a series of words with “${!ARRAY[@]}” syntax.
Importing an external script
If you have previously worked with Bash terminal, then you might have come across .bash_profile which is a file that resides under your ~ (home) directory. This is a Bash script file which is automatically loaded in your terminal session when you open a terminal.
Since this lives inside a user directory, this will be only loaded when that particular user is successfully logged in (in the terminal). In contrast, /etc/profile file is imported system-wide irrespective of the user. So how does Bash imports these scripts and what?s their use?
Like any other programming language, Bash also supports breaking your code into different files. If a bash script contains functions that can be reused or a code that must execute before the code you have written in a Bash script, we have the ability to import such script files.
The act of importing another Bash script is called as sourcing. Bash automatically sources some preconfigured Bash scripts like .bash_profile and /etc/profile when you start a terminal session. Here is the list of global script files that Bash automatically sources. Such files are called as startup scripts and they are loaded in a startup order.
When we source a Bash script, we basically execute the content of that script file in the current session. To source a Bash script, we use source (shell built-in) command, which you might have used like source ~/.bash_profile to load the changes made to .bash_profile file. This particular statement executes the content of .bash_profile in the current terminal session hence we are able to see the changes (since .bash_profile is re-executed).
Let?s create a functions.sh Bash script which contains some function.
# functions.shfunction my_fake_ip() { echo ‘192.168.1.221’}
Then will source this file inside exec.sh. This way, whenever exec.sh gets executed, it has the code of functions.sh and we can make use of it.
To source an external Bash script, we use source command and provide a relative or an absolute path of Bash script as an argument.
# exec.shsource ./functions.shecho “My IP is: $(my_fake_ip)”? My IP is: 192.168.1.221
source command is an alias for . built-in command. Let?s source functions.sh script inside our current terminal session and execute my_fake_ip function there.
~$ . ./functions.sh~$ my_fake_ip? 192.168.1.221
Using this feature, we can load other custom Bash scripts inside .bash_profile which will be eventually executed in our terminal session at the startup. For example, to get a real local IP address, we can write myip function inside common.sh and import it inside .bash_profile. This way, from our terminal, we can use myip function as a command.
~$ myip? 192.168.1.7
Other important topics
The Bash scripting language has much more features and things to worry about. Here are some things to watch out for and learn.
1. Aliases in Bash
We can create an alias of a command using alias command. For example, to list files in greater details, we use ls -alh command. We can shorten it by defining ll alias like below.
~$ alias ll=”ls -alh”~$ ll?drwxr-xr-x 11 Uday.Hiwarale staff 352B 7 Sep 20:10 .drwxr-xr-x 4 Uday.Hiwarale staff 128B 4 Sep 06:38 ..-rw-r–r–@ 1 Uday.Hiwarale staff 6.0K 6 Sep 12:45 photo.txt
2. type command
type is a built-in shell command to see the type of a keyword or a command.
https://gist.github.com/thatisuday/1365d0e0be1d086799697db4bd18a62c
3. Executing multiple commands at once
Bash gives us the ability to run multiple commands at once. You might have used && to combine two command to run at once. Let?s see other variants.
# && : Run next command if previous is command successfultrue && echo “1: Got printed”false && echo “1: This won’t get printed”# || : Run commands until one is successfulfalse || echo “2: Got printed”true || echo “2: This won’t get printed”# ; : Run all commands (just a statement separator)false ; echo “2A: Got printed”true ; echo “2B: Got printed”? 1: Got printed? 2: Got printed? 2A: Got printed? 2B: Got printed
We can pass STDOUT of command to STDIN of another command using | operator. For example, STDOUT of ls -alh * command can be passed to less command when we execute ls -alh * | less statement.
? for more information about less command, execute man less command in your terminal. man is also a command that provides manual of a command distributed in UNIX-like operating systems.
~$ ls -alh * | less?Applications:total 16drwx——@ 5 Uday staff 160B Aug 31 18:15 .drwxr-xr-x+ 31 Uday staff 992B Sep 9 17:16 ..-rw-r–r–@ 1 Uday staff 6.0K Aug 31 18:16 .DS_Store-rw-r–r–@ 1 Uday staff 0B Aug 28 16:23 .localizeddrwx——@ 11 Uday staff 352B Sep 4 23:03 Chrome Apps.localizedCreative Cloud Files:total 47936drwxrwxr-x@ 14 Uday staff 448B Sep 8 00:46 .drwxr-xr-x+ 31 Uday staff 992B Sep 9 17:16 ..-rw-r–r–@ 1 Uday staff 0B Sep 8 00:43 Icon-rw-r–r– 1 Uday staff 707K Jul 11 00:44 post-1.png-rw-r–r– 1 Uday staff 1.6M Jul 11 00:44 post-2.ai-rw-r–r– 1 Uday staff 716K Jul 15 21:07 post-3-01.png-rw-r–r– 1 Uday staff 1.7M Jul 15 21:07 post-3.ai-rw-r–r– 1 Uday staff 756K Jul 20 23:28 post-4-01.png-rw-r–r– 1 Uday staff 1.7M Jul 20 23:28 post-4.ai:?
The main purpose of passing the output of ls -alh * to less is to prevent ls command to dump too much information to the terminal that terminal can not handle. Using the above command, we can feed the output of ls to less and less will let us read that output one or few lines at a time.
Basically, STDIN, STDERR and STDOUT are streams, which means they are like pipes through which data flows. They are always open and any program can pass data through it. Anybody like terminal shell listening to these streams will get the data whenever somebody sends through it.
| is called the pipe operator, because it connects two streams and passes the data from one stream to another. For example, it can connect STDOUT of program to STDIN of another program. So | in ls -alh * | less basically connecting STDOUT of ls to STDIN of less.
If a command starts a continuously running program like infinite while loop and that program pipes data to another command, the connection between STDOUT and STDIN remain open. This can be dangerous in multiple ways. For example, if the program receiving a continuous stream of data from another program can not consume fast enough, the pipe buffer will eventually be full.
Let?s create a simple infinitely running while loop that prints a random number, which means sends to STDOUT stream. But instead printing it to the terminal directly, we will redirect or pipe the output to less command which will read it one line at a time.
(while true; do sleep 1; echo $RANDOM; done) | less
The above program will never exit as while loop is continuously running. However, in this case, since the pipe operator connects the output stream of the left-side program to the input stream of less and it remains connected forever, whenever the left-side program sends data through the output stream, it ends up in input stream of less and less outputs it to STDOUT which is our terminal console.
If we want to write the output stream of a command to a file, we can use > operator AKA redirection operator. This will overwrite a file content if the file already exists, else a new file will be created.
echo “Hello” > random.txtcat random.txt? Helloecho “World” > random.txtcat random.txt? World
If you want to append the output of a command to a file, use >> instead.
echo “Hello ” >> random.txt # adds a newline as wellcat random.txt? Helloecho “World” >> random.txt # adds a newline as wellcat random.txt?HelloWorld
If you are writing the output of a command that starts an infinitely running program, the pipe between file?s STDIN and program?s STDOUT will remain open. Any data sent in STDIN will be appended continuously in the file.
We can also use < operator which is same as > but it redirects the content of a file to a command. A typical use case syntax will look like command < file.txt which means send data of file.txt into the command.
~$ cat < random.txt?HelloWorld
So far, we have dealt with STDOUT, but if we need STDERR stream as well, there is &> and &>> syntax for it. It is explained very well in this answer.
4. Environment variables
A shell variable is a variable defined inside a Bash script. When you source an external Bash script, variables defined inside the external Bash script will be available inside the current Bash script. These are short-lived variables.
Environmental variables are also Bash variable but defined with export command. Let?s take a small example of defining such a variable.
# env-test.shexport MY_IP=’192.168.1.7’echo “My IP is: $MY_IP”——————————-~$ bash env-test.sh? My IP is: 192.168.1.7
When we use export comand, Bash registers this variable and saves in the namespace of the current terminal session and sub-sessions (sub-processes) created by it. To see the list of all available environment variables, we use printenv command.
~$ printenv? TERM_PROGRAM=vscode? TERM=xterm-256color…? HOME=/Users/Uday.Hiwarale
But from the above result, we can?t see our MY_IP variable. As said before, environment variables are only accessible inside the current session and sub-sessions created by it. Since bash command runs a script in a separate session, the environment variable will be created there and killed at the end.
# env-test.shexport MY_IP=’192.168.1.7’printenv——————————-~$ bash env-test.sh? MY_IP=192.168.1.7? TERM_PROGRAM=vscode? TERM=xterm-256color…? HOME=/Users/Uday.Hiwarale
As you can see from the above results, MY_IP environmental variable exists inside the session started by bash env-test.sh command.
The main purpose of the environment is to set global values for sub-processes (sub-sessions) created by the main Bash script. Let?s see an example.
# child.shecho “LOCAL_VAR inside child.sh: $LOCAL_VAR”echo “MY_IP inside child.sh : $MY_IP”# main.shLOCAL_VAR=”MAIN”export MY_IP=’192.168.1.7’bash ./child.sh # starts a sub-session——————————-~$ bash main.sh? LOCAL_VAR inside child.sh:? MY_IP inside child.sh : 192.168.1.7
A sub-session or sub-process is little different from sub-shell we have seen before. Any code inside parentheses () runs in sub-shell. A sub-shell is also a separate process (with an exception in KSh) started by the main shell process but in contrast with sub-session, it is an identical copy of the main shell process. This article explains the differenrce between sub-shell and sub-process.
We can also pass an environmental variable to a process directly from the command which started it using below syntax. This way, our environment variables can be portable and we can avoid writing unnecessary boilerplate.
# main.shMY_IP=’192.168.1.7′ bash ./child.sh——————————-~$ bash main.sh? MY_IP inside child.sh : 192.168.1.7
If you need to set an environmental variable for all the process started by the current terminal session, users can directly execute export command. But once you open a new terminal, it won?t have that environmental variable. To make environmental variables accessible across all terminal sessions, export them from .bash_profile or any other startup script.
? It is recommended to write environment variables in all uppercase and shell variables in all lowercase, but my personal choice is to use all uppercase for the both kinds. If you want to check if an environmental variable exists in the terminal session, you can just echo it using echo $SOME_ENV_VAR command.
5. Code Block (statements block)
If we need to execute some code as a block, then we can put our code in {} curly braces. In contrast with () block which executes the code inside it in a sub-shell, code-block executes the code in the same shell, hence in the same shell process. Let?s see a quick example.
MAIN_VAR=”main”{ sleep 1; echo “code-block: $MAIN_VAR”}? code-block: main
If we want to run some code as a block on a single line, we need to terminate the statements wit ; character (unlike a sub-shell).
MAIN_VAR=”main”{ sleep 1; echo “code-block: $MAIN_VAR”; }( sleep 1; echo “sub-shell: $MAIN_VAR” )? code-block: main? sub-shell: main
In the example, code-block and sub-shell both have access to MAIN_VAR because code-block runs in the same environment of the main shell while sub-shell might run in the different process but it has an identical copy of main process which also contains the variables from the main process.
The difference comes where we try to set or update a variable in the main process from a sub-shell. Here is a demonstration of that.
VAR_CODE_BLOCK=”INIT”VAR_SUB_SHELL=”INIT”{ VAR_CODE_BLOCK=”MODIFIED”; echo “code-block: $VAR_CODE_BLOCK”; }( VAR_SUB_SHELL=”MODIFIED”; echo “sub-shell: $VAR_SUB_SHELL” )echo “main/code-block: $VAR_CODE_BLOCK”echo “main/sub-shell: $VAR_SUB_SHELL”? code-block: MODIFIED? sub-shell: MODIFIED? main/code-block: MODIFIED? main/sub-shell: INIT
From the above example, we can interpret that when we try to update or set a variable in the sub-shell, it will set a new variable in its own environment.
A good use case of code block would be to pipe (|) or redirect (>) the output of some statements as a whole.
{ echo -n “Hello”; sleep 1; echo ” World!”; } > hello.txt——————————-~$ bash main.sh && cat hello.txt? Hello World!
6. Special characters
In many examples, we have seen that it is not safe to pass a variable as is to a command or use it inside an expression, because Bash expands it in series of arguments (or series of words).
There is no harm as long as our string contains plain words. The problem comes when a word means something different to Bash, like *. Such characters are called as special characters and they should be either escaped using like * or enclosed inside quotes like “*”.
https://gist.github.com/thatisuday/10b6c065fd9c98d7fff74127fb356364
? Here is a complete list of special characters in Bash you should watch out for.
 (thatisuday.com / GitHub / Twitter/ StackOverflow / Instagram)
(thatisuday.com / GitHub / Twitter/ StackOverflow / Instagram)![]()