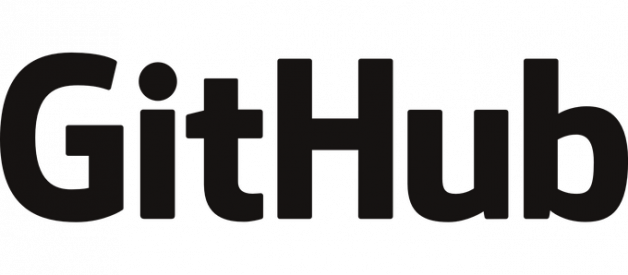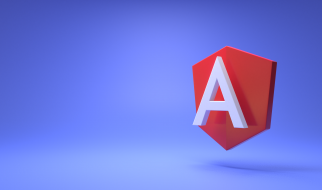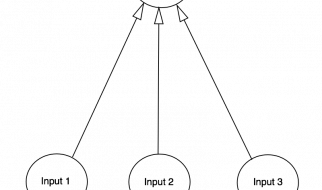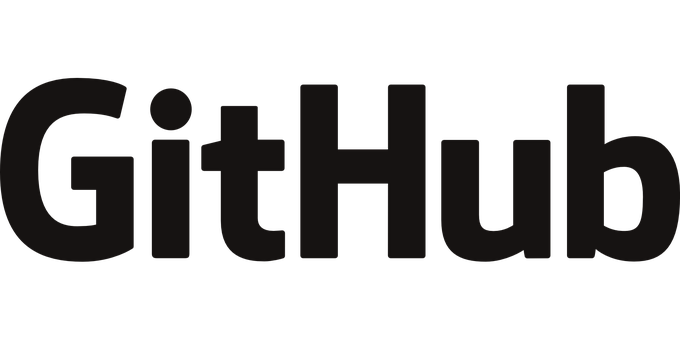
Have you recently started using Git? Or maybe you?ve been using it for a while but its many mysteries are still confusing.
Git is primarily a version control system and a staple in any software development project. It usually serves 2 main purposes: code backup and code versioning. You can work on your code step-by-step, saving each step?s progress along the way in case you need rollback to a backup copy!
The common trouble is that Git can be tricky to use. There are times where versions and branches are out of sync and you spend serious time just trying to push your code! even worse, not knowing how exactly certain commands work could easily lead to accidentally deleting or overwriting bits of code!
That?s why I?ve prepared this tutorial, to teach you how to properly use git so we can all get on to coding!
Install and setup
Installing
First thing?s first, we have to install git to use it! We can do it quick and easy using apt:
sudo apt install git-all
Basic setup
If you?d like, you can go ahead and save your git username and email so that you won?t have to enter them in again for future git commands.
git config –global user.name “User Name”git config –global user.email “email”
Colours
A neat trick that some people often miss is that you can enable some extra colouring to git, so that you can read the output of the commands easier!
git config –global color.ui true
Basic version control
Initialising git
Now we can start versioning our project. Go ahead and navigate to the directory you want to setup version control for in the terminal using the standard ?cd? command. Now you can initialise a git repository like this:
git init
This creates a new subdirectory named .git that contains all of your necessary repository files ? a Git repository skeleton. At this point, nothing in your project is tracked yet.
Adding and committing
To start version-controlling existing files you should start by tracking those files and do an initial commit. To accomplish that, you start by adding the files to git that you would like to be attached to your git project.
git add <file>git commit -m ‘first commit’
Remote backup
Great! You?ve now started versioning your GitHub project locally. If you would like to save and backup your project remotely, you?ll need to create a remote repository on GitHub (it?s free!). So first head on over to github.com and create a repository. Then, use the link of the repository to add it as the origin of your local git project i.e where that code will be stored.
### General examplegit remote add origin https://github.com/user/repo.git ### An example with a repository of minegit remote add origin https://github.com/GeorgeSeif/Semantic-Segmentation-Suite.git
Then you can go ahead and push your code to GitHub? viola! You?ve backed up your code!
git push origin master
Working with your files
Status checking
The main tool you use to determine which files are in which state is the git status command. It allows you to see which of your files have already been committed and which haven?t. If you run this command when all files have already been committed and pushed, you should see something like this:
$ git status# On branch masternothing to commit (working directory clean)
If you add a new file to your project, and the file didn?t exist before, when you run a $ git status you should see your untracked file like this:
$ git status# On branch master# Untracked files:# (use “git add <file>…” to include in what will be committed)## READMEnothing added to commit but untracked files present (use “git add” to track)
This makes $ git status really useful for a quick check of what you have backed up already and what you only have locally.
Advanced file adding
There are a few more advanced ways of adding files to Git that will make your workflow more efficient. Instead of trying to look for all the files that have changes and adding them one-by-one, we can do the following:
### Adding files one by onegit add filename### Adding all files in the current directorygit add -A### Adding all files changes in the current directorygit add .### Choosing what changes to add (this will got through all your ### changes and you can ‘Y’ or ‘N’ the changes)git add -p
Advanced commits
Previously, we saw that we could commit a file to Git using $ git commit -m “commit message” . That?s all fine and dandy for short commit messages, but if you want to do something more elaborate you?ll need a bit more:
### Commit staged file(s) ### This is typically used for shorter commit messagesgit commit -m ‘commit message’### Add file and commit in one shotgit commit filename -m ‘commit message’### Add file and commit staged filegit commit -am ‘insert commit message’### Changing your most recent commit messagegit commit –amend ‘new commit message’ # Combine a sequence of commits together into a single one ### You might use this to organise a messy commit historygit rebase -i### This will give you an interface on your core editor:# Commands:# p, pick = use commit# r, reword = use commit, but edit the commit message# e, edit = use commit, but stop for amending# s, squash = use commit, but meld into previous commit# f, fixup = like “squash”, but discard this commit’s log message# x, exec = run command (the rest of the line) using shell
Branching and merging
The master branch of your GitHub repository should always contain working and stable code. However, you may want to also back up some code that you are currently working on, but isn?t entirely stable. Maybe you?re adding a new feature, you?re experimenting and breaking the code a lot, but you still want to keep a back up to save your progress!
Branching allows you to work on a separate copy of your code without affecting the master branch. When you first create a branch, a complete clone of your master branch is created under a new name. You can then modify the code in this new branch independently, including committing files and such. Once you?re new feature has been fully integrated and the code is stable, you merge it into the master branch!
Branching
Here?s all of the things you need to create and work on a branch:
### Create a local branch to work ongit checkout -b branchname### Switching between 2 branches git checkout branch_1git checkout branch_2### Pushing your new local branch to remote as backupgit push -u origin branch_2### Deleting a local branch – this won’t let you delete a branch ### that hasn’t been merged yetgit branch -d branch_2### Deleting a local branch – this WILL delete a branch even if it ### hasn’t been merged yet!git branch -D branch_2### Viewing all current branches for the repository, including both ### local and remote branches. Great to see if you already have a ### branch for a particular feature addition, especially on bigger ### projectsgit branch -a### Viewing all branches that have been merged into your current ### branch, including local and remote. Great for seeing where all ### your code has come from!git branch -a –merged### Viewing all branches that haven’t been merged into your current ### branch, including local and remotegit branch -a –no-merged### Viewing all local branchesgit branch### Viewing all remote branchesgit branch -r# Rebase master branch into local branch$ git rebase origin/master# Pushing local branch after rebasing master into local branch$ git push origin +branchname
Merging
Great! Now you?ve learned how to create a branch and work with that code! Once you?re done adding the new feature to your branch, you?ll want to merge it back into the master branch, so that your master has all of the latest code features.
Here?s how to do it:
### First make sure you’re looking at master branchgit checkout master### Now merge your branch to mastergit merge branch_2
That?s it! you may have to fix any code conflicts between your branch and master, but Git will show you how to do all of that after you type in that merge command.
Fixing mistakes and backtracking
Mistakes happen ?. and they happen frequently with coding! The important thing is that we?re able to fix them.
Have no fear here! Git has everything you need in case you make a mistake with the code you push, overwrote something, or just want to make a correction to something you pushed.
### Switch to the version of the code of the most recent commitgit reset HEAD git reset HEAD — filename # for a specific file### Switch to the version of the code before the most recent commitgit reset HEAD^ — filenamegit reset HEAD^ — filename # for a specific file### Switch back 3 or 5 commitsgit reset HEAD~3 — filenamegit reset HEAD~3 — filename # for a specific filegit reset HEAD~5 — filenamegit reset HEAD~5 — filename # for a specific file### Switch back to a specific commit### Where the ‘0766c053’ is the commit IDgit reset 0766c053 — filenamegit reset 0766c053 — filename # for a specific file### The previous commands were what’s known as “soft” resets. Your ### code is reset, but git will still keep a copy of the other code ### handy in case you need it. On the other hand, the –hard flag ### tells Git to overwrite all changes in the working directory.git reset –hard 0766c053
Useful tips and tricks for Git
We?re all done with the nitty gritty stuff! Here?s a few more Git tips and tricks you may find useful to improve your workflow!
Searching
### Searches for parts of strings in a directorygit grep ‘something’### Searches for parts of strings in a directory and the -n prints ### out the line numbers where git has found matchesgit grep -n ‘something’### Searches for parts of string with some context (some lines ### before and some after the ‘something’ we are looking for)git grep -C<number of lines> ‘something’### Searches for parts of string and also shows lines BEFORE itgit grep -B<number of lines> ‘something’### Searches for parts of string and also shows lines AFTER itgit grep -A<number of lines> ‘something’
Seeing who wrote what
### Show alteration history of a file with the name of the authorgit blame ‘filename’### Show alteration history of a file with the name of the author ### and the git commit IDgit blame ‘filename’ -l
Logging
### Show a list of all commits in a repository. This command shows ### everything about a commit, such as commit ID, author, date and ### commit message.git log### List of commits showing only commit messages and changesgit log -p### List of commits with the particular string you are looking forgit log -S ‘something’### List of commits by authorgit log –author ‘Author Name’### Show a summary of the list of commits in a repository. This ### shows a shorter version of the commit ID and the commit message.git log –oneline### Show a list of commits in a repository since yesterdaygit log –since=yesterday### Shows log by author and searching for specific term inside the ### commit messagegit log –grep “term” –author “name”
Recommended Reading
Trying to break into a programming job or looking to upgrade your current one? Cracking the Coding Interview has the best examples of common coding interview question and their solutions for companies like Google, Microsoft, and Amazon!
And just a heads up, I support this blog with Amazon affiliate links to great books, because sharing great books helps everyone! As an Amazon Associate I earn from qualifying purchases.