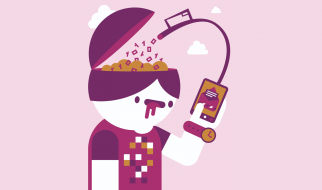A portfolio is a way in which you showcase your work samples for the skills that are stated by your Curriculum Vitae (CV). Having it online is an added advantage since anyone from all over the world is able to see it by just clicking on your portfolio?s link.
GitHub is a web-based platform for version control using git. It is also where users can collaborate on or adopt open-source projects, fork code, share ideas and more. On the other hand, Git is a distributed open-source version control system that was created by Linus Torvalds- the same person who created Linux. You can consider GitHub as a website while Git is a tool that keeps track of your files and modifications to those files in a repository or ?repo? that are being hosted by the website. It is easier and free to set-up a GitHub account and host your portfolio using GitHub pages.
Requirements to host your portfolio using GitHub
- Have a GitHub account.
- Have knowledge on how to use Git and GitHub.
- Understand how GitHub-pages work- Free hosting as well though this is not mandatory.
- A website theme- Bootstrap theme or an HTML/CSS template but NOT a WordPress theme. Some of the recommended sources for the themes are listed below.
The 8 steps
5. Login to your GitHub account or create one if you don?t have any.
- Create a new repository named username.github.io. For instance, if your GitHub username is brianmwevi, then your repository name would be brianmwevi.github.io and GitHub pages will automatically take this to be your homepage. Add a description if any and click on ?Create repository?.
- Navigate to Start Bootstrap, Bootstrap Zero, Luis Zuno?s blog, Themezy, Bootstrapmade or any other place where you can download a quick portfolio template. Uncompress your download if compressed. I picked a pink theme from Themezy and downloaded it to my local machine.
(Please be aware of the license before downloading- some people release their work under an open/permissive license whereas others impose copyright restrictions, and you?re breaking the law if you violate copyright).
- Create a directory/folder where you want to manage your site. I created mine in Documents/myWork/projects/Portfolio.
- After doing so, launch your terminal/command prompt and clone your remote/online repository to your local machine (in the directory that you created) by running the following command;
git clone https://github.com/brianmwevi/brianmwevi.github.io.git
NB: Remember to replace the URL with your own.
6. Copy the contents of your downloaded template into the cloned repository directory. Make sure the index.html file is at the root of this directory.
7. Change directory (cd) into the cloned repository and run the following commands respectively pressing enter after each
git add -Agit commit -m ?Initial Commit?git push origin master
Enter the username and password when prompted after running the last command.
8. Navigate to http://brianmwevi.github.io (http://username.github.io) to see your newly created online portfolio.
Things to note
- If you are deploying to GitHub pages for the first time, you may need to wait for 10?15 minutes before you see the actual site.
- You can also set up a custom domain if you want to. Say: http://brianmwevi.com that will be redirected to your GitHub hosted page.
- Whenever you would like to make changes to your created portfolio repository, make them locally and push the modifications to your remote repository using the commands in step 7. DO NOT make the changes directly to the pages.
- You can also make your own Blog on GitHub using Jekyll themes.
Thanks for reading! You can check out my simple GitHub portfolio that I have created and learn something from it. Don?t forget to leave a comment or pose a question if any.
To learn more about GitHub and the command line (Linux), don?t hesitate to visit our Swagpath which is interactive and user-friendly. You can also visit our website Tunapanda.org or write to me on [email protected] in case of any queries.