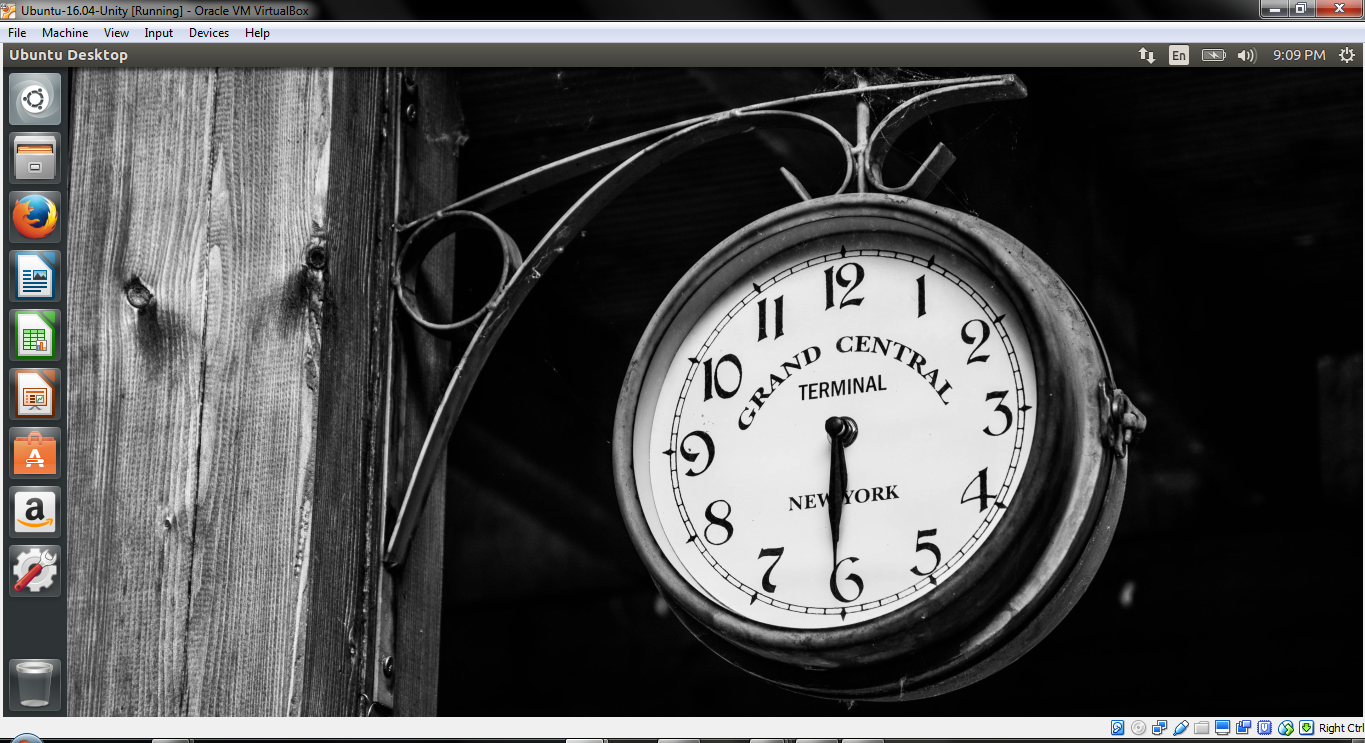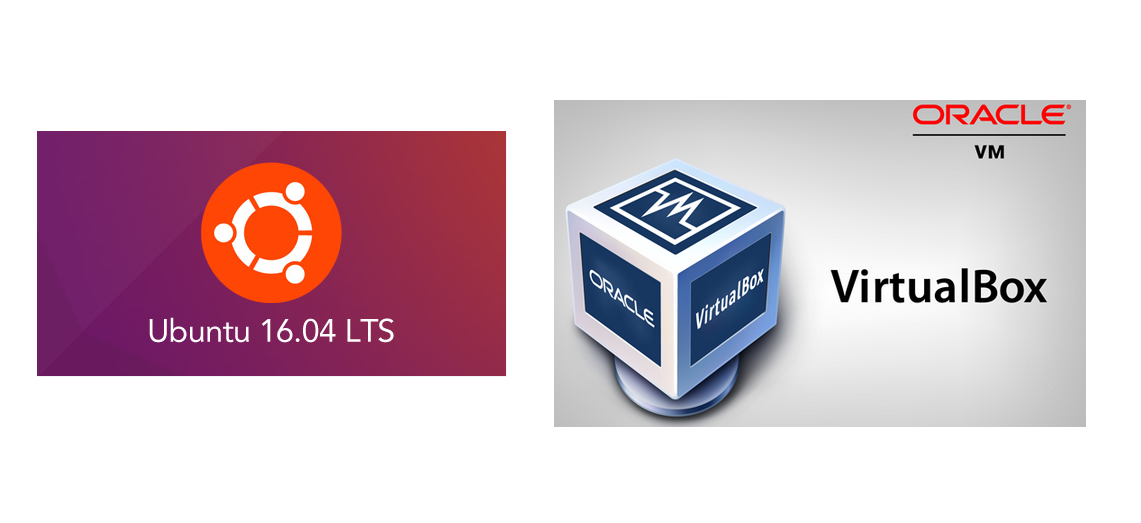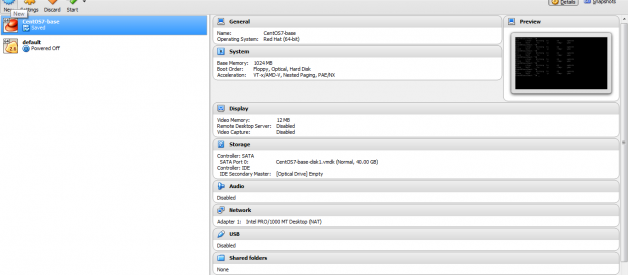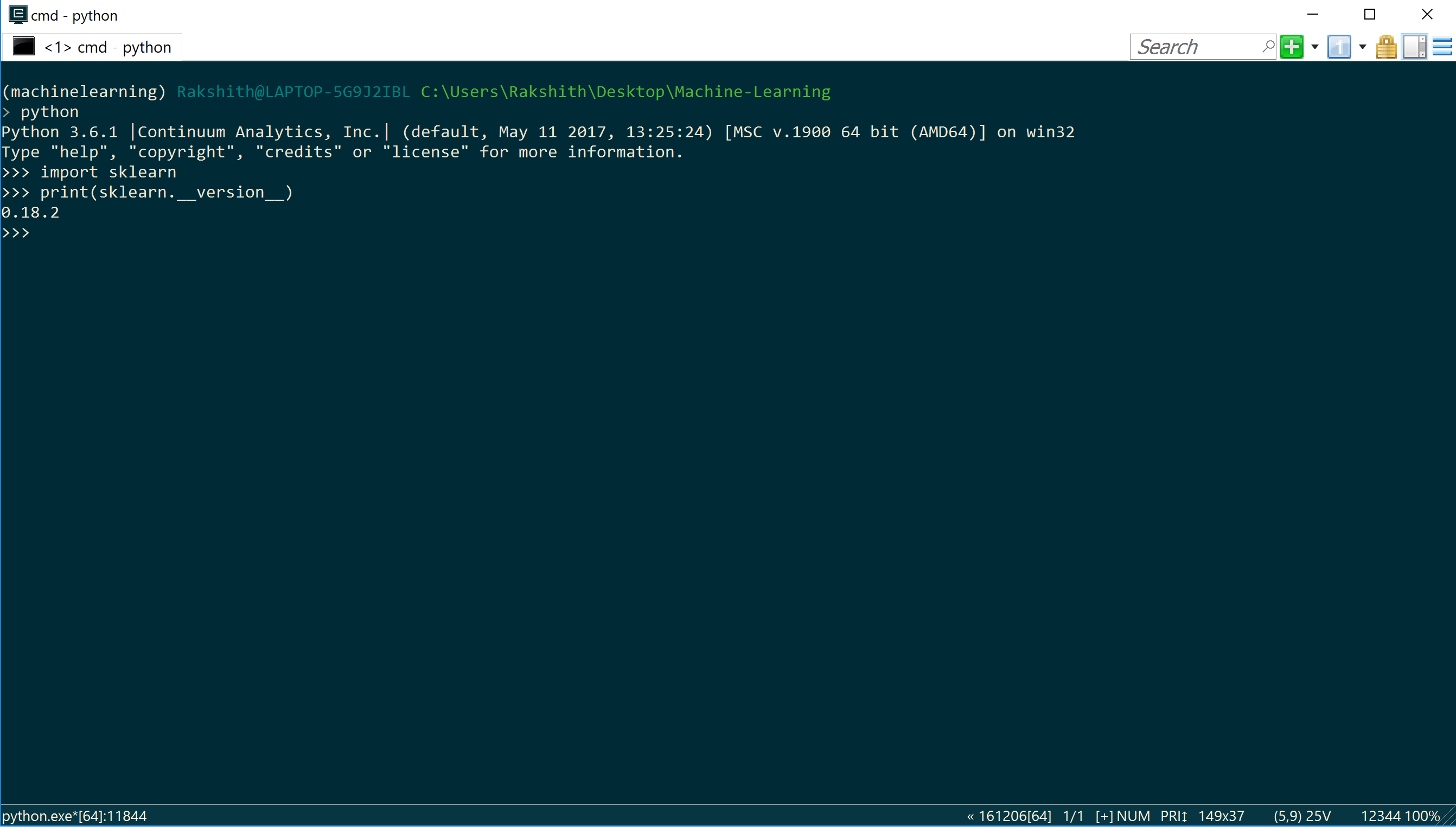- Download the .iso image for Ubuntu-16.04-desktop version.
![]()
2. Open Oracle Virtual Box and click on ?New?.
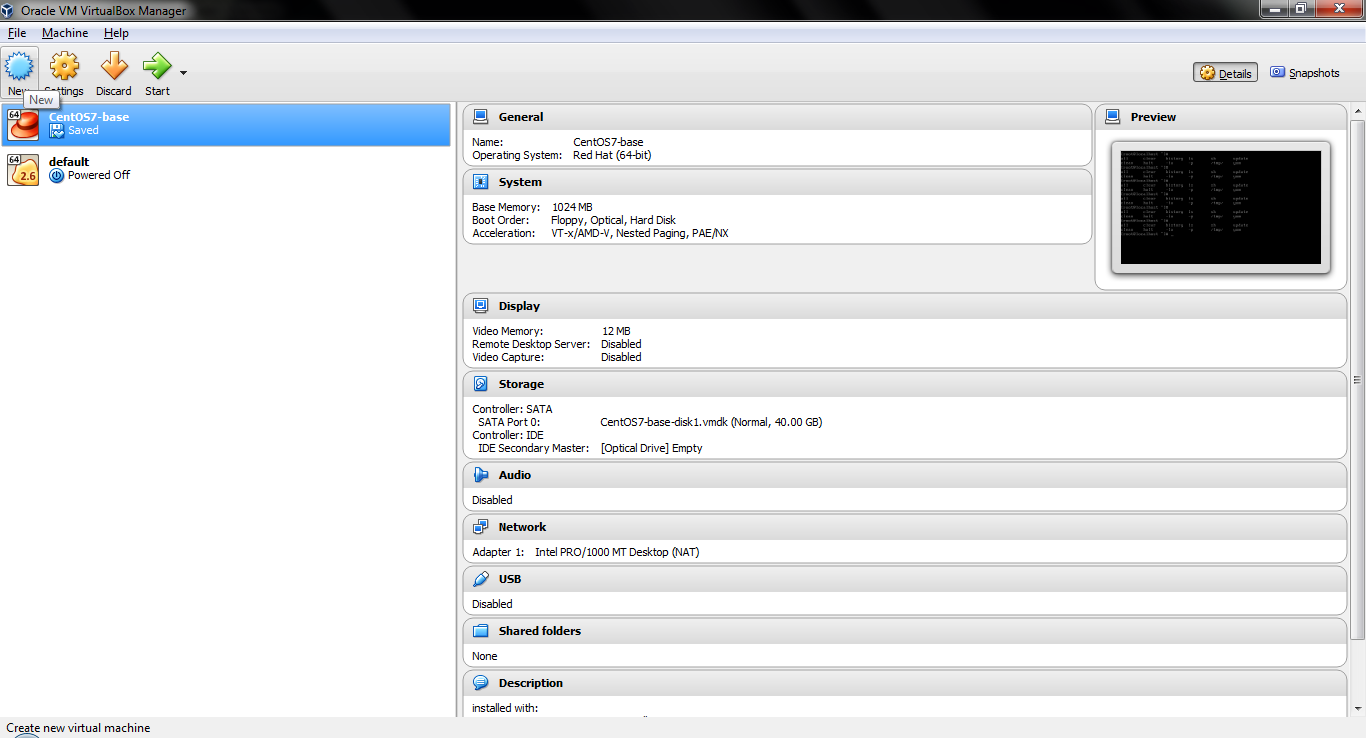
3. Enter the Name for your VM. Then select Type as Linux and Version as Ubuntu (64-bit) from the drop-down. Click ?Next?.
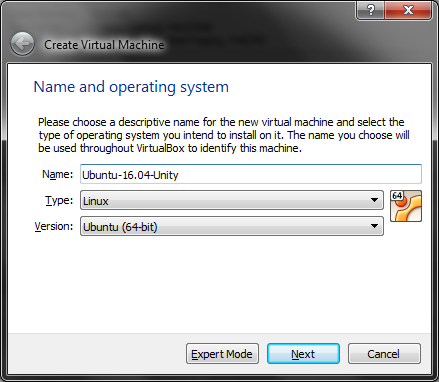
4. Allocate RAM as per your usage. 1024 MB is the recommended memory size. (Using the recommended RAM here)
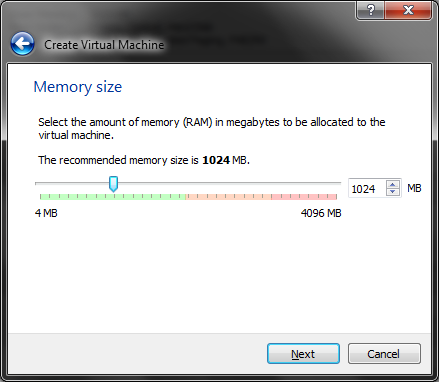
5. Select ?Create a virtual hard disk now? as we are installing Ubuntu on Virtual Box for first time.
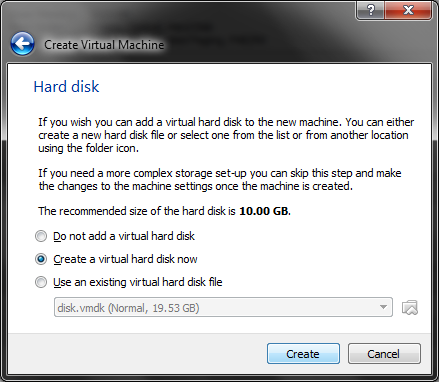
6. Select ?VDI(Virtual Box Disk Image)? as the type for your Virtual Hard Disk file.
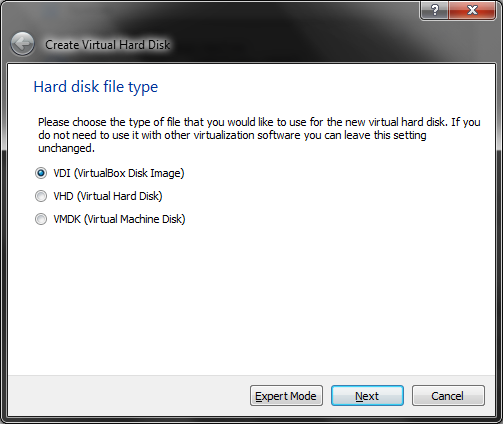
7. Select ?Dynamically Allocated? as we don?t want to keep restriction on the virtual hard disk file size.
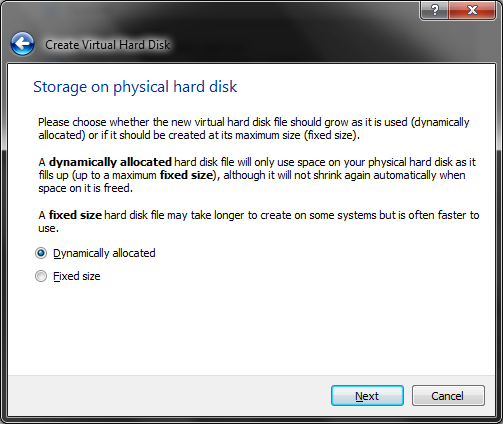
8. Enter the name for the Virtual Hard Disk file. (we can also leave it as default name same as VM name).
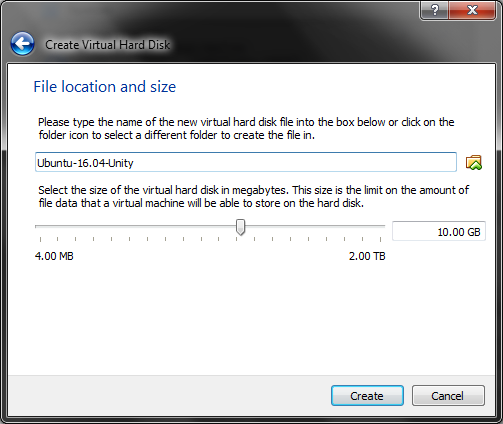
9. Your VM will now be created with the above configuration. (Visible on the left panel of Virtual Box).
Select the VM and click on ?Start?.
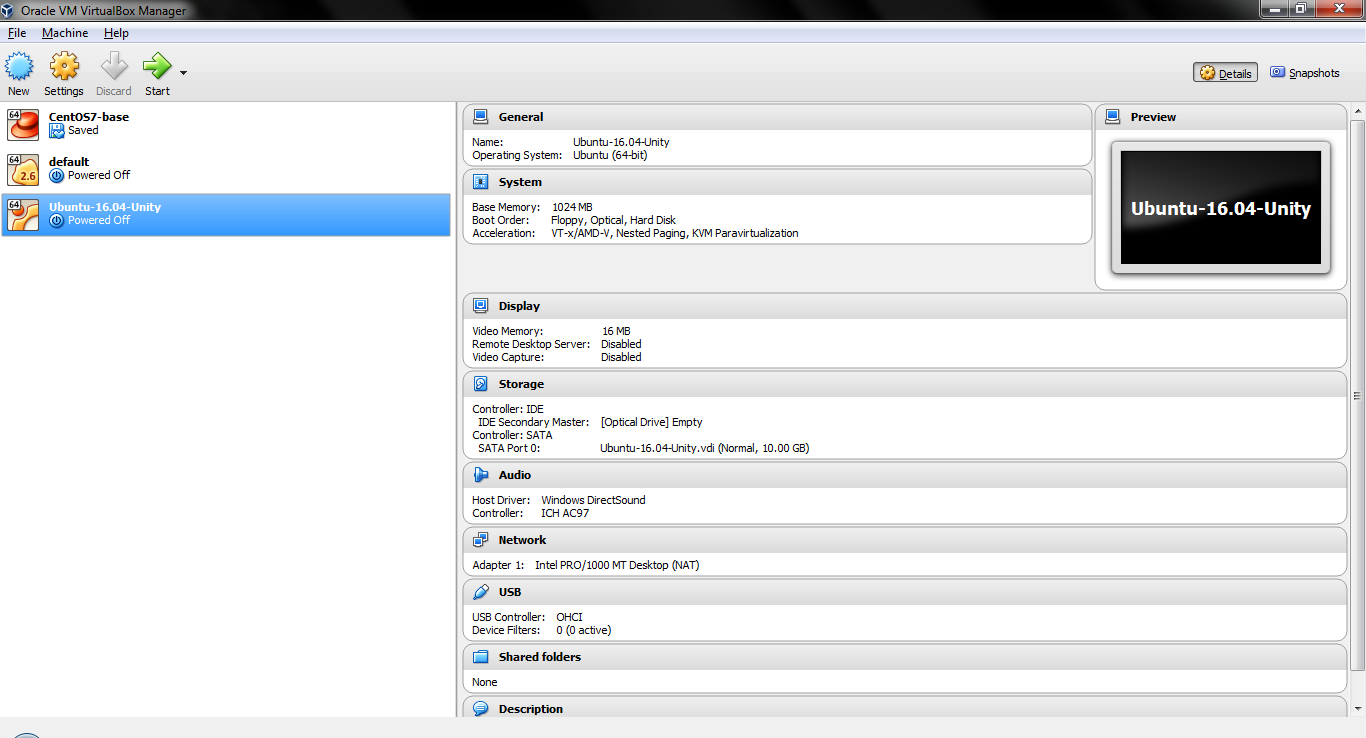
10. Now click on the icon as highlighted below.
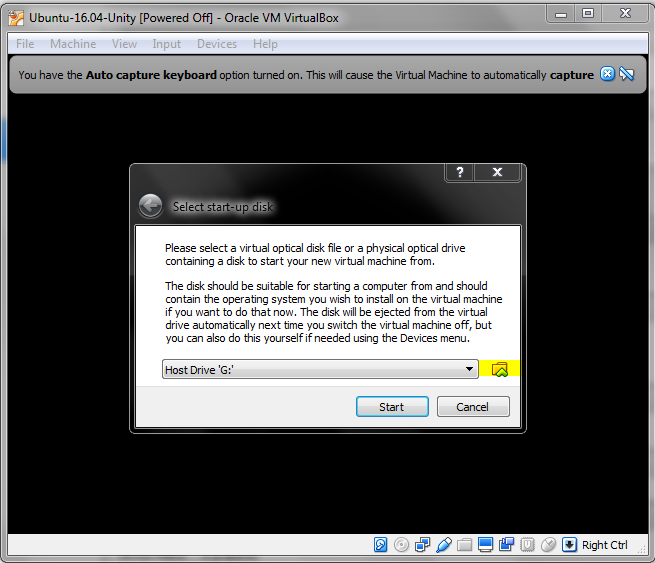
11. Go to the path of your Ubuntu-16.04-desktop-amd64.iso image and select it. Click ?Open?.
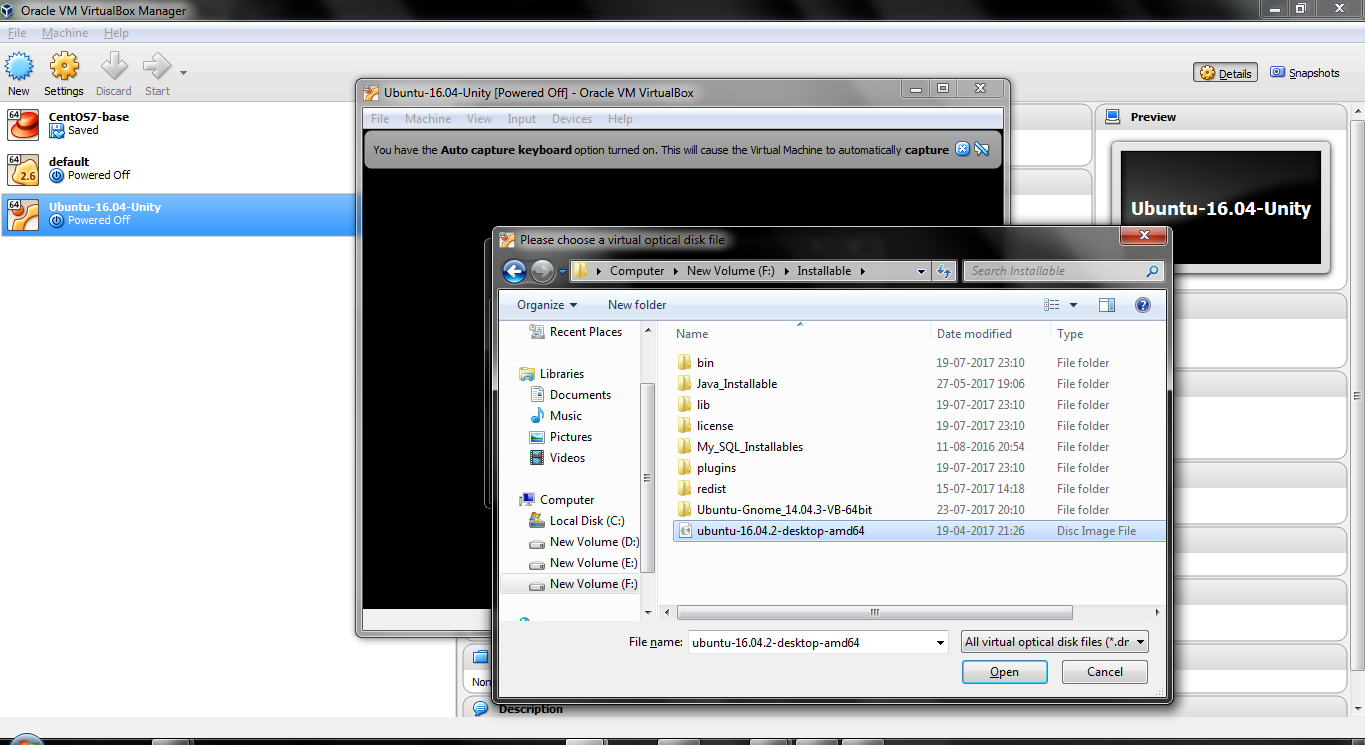
12. Now Ubuntu will boot up and ask for Installation details. Click on ?Install Ubuntu?.
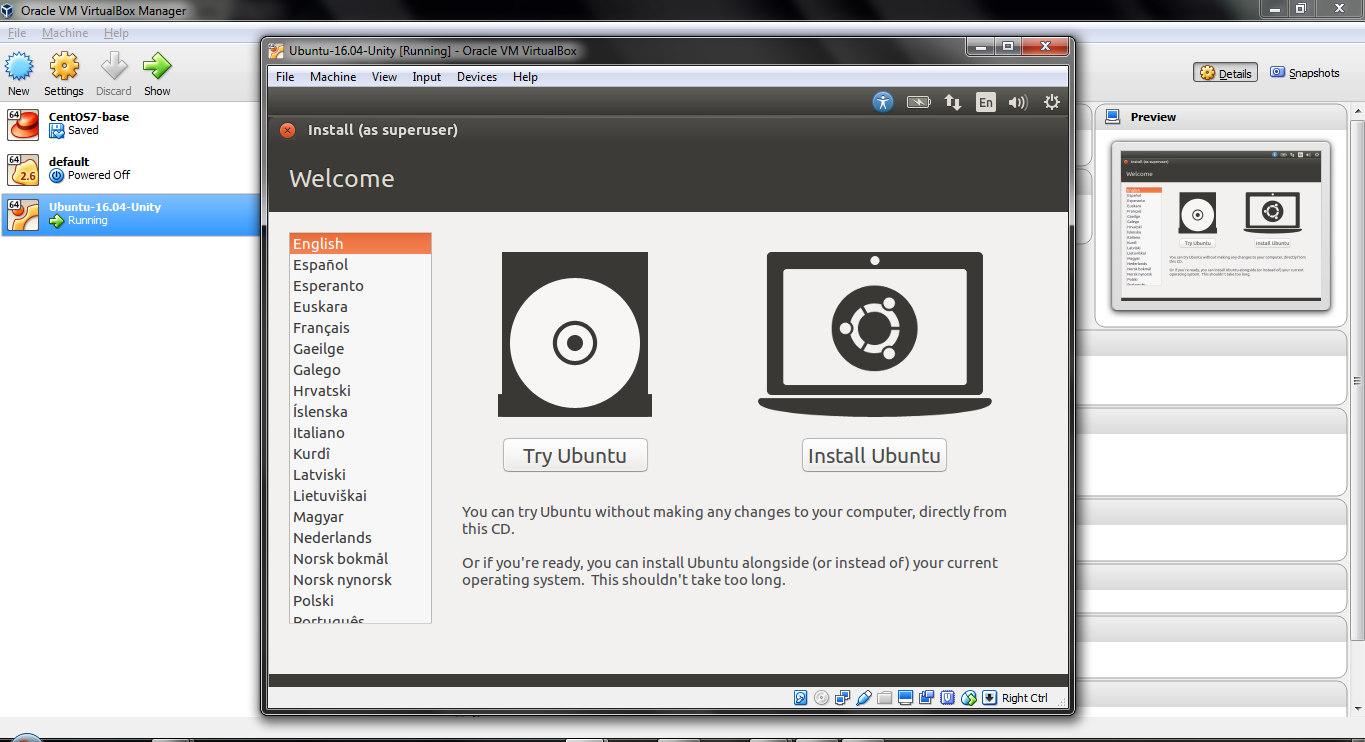
13. Don?t select the checkbox as we don?t want to install any 3rd party software while Ubuntu Installation.
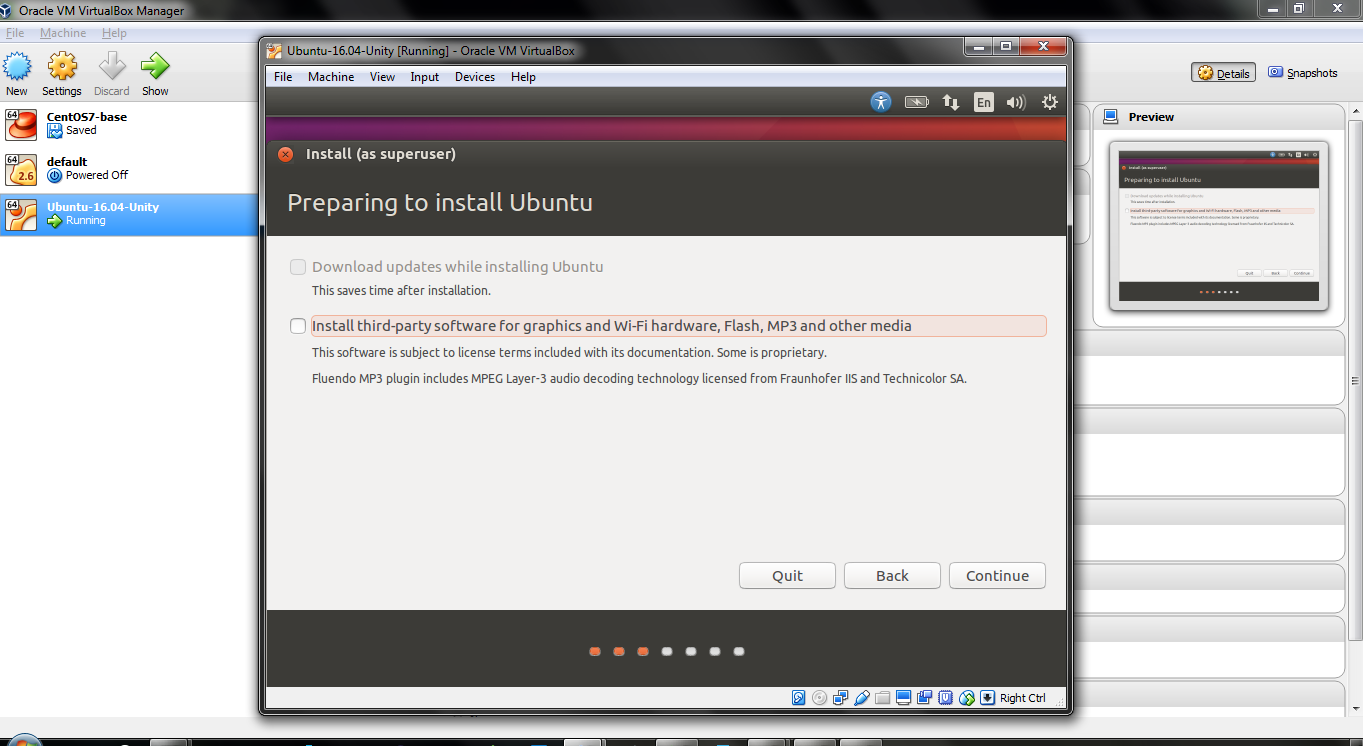
14. As we are making Ubuntu VM for the 1st time on our Virtual Box, we will select the 1st option i.e. ?Erase disk and install Ubuntu?.
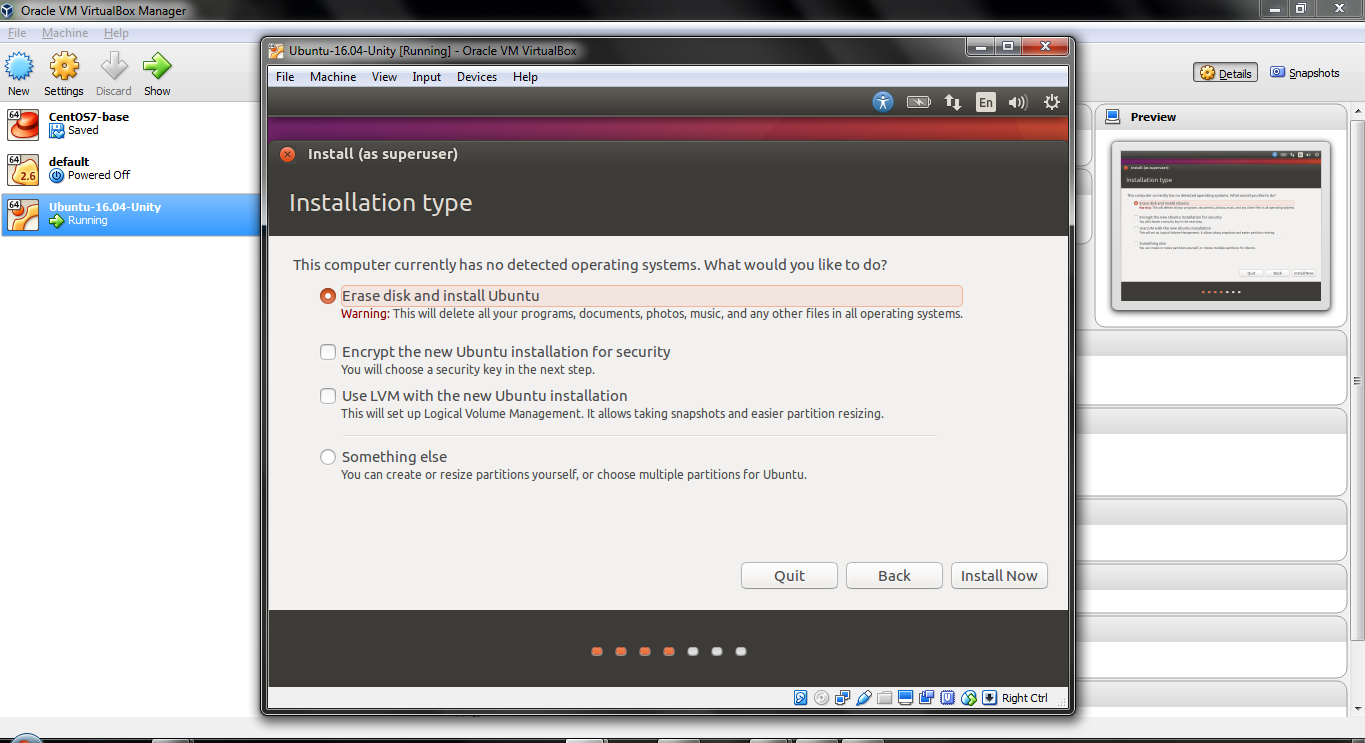
15. Select your location for time zone settings. I am selecting India (Kolkata) as my region.
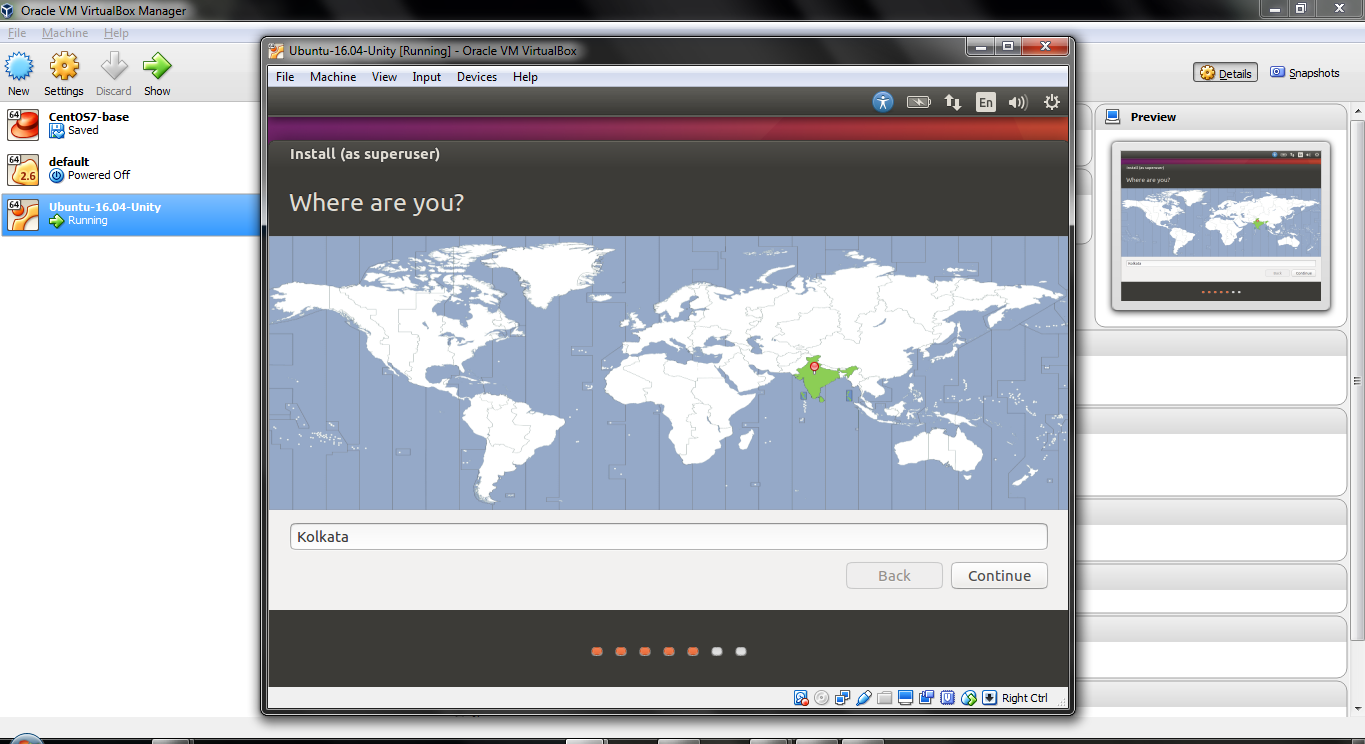
16. Select your keyboard layout. I am selecting as ?English (US)? as per my usability.
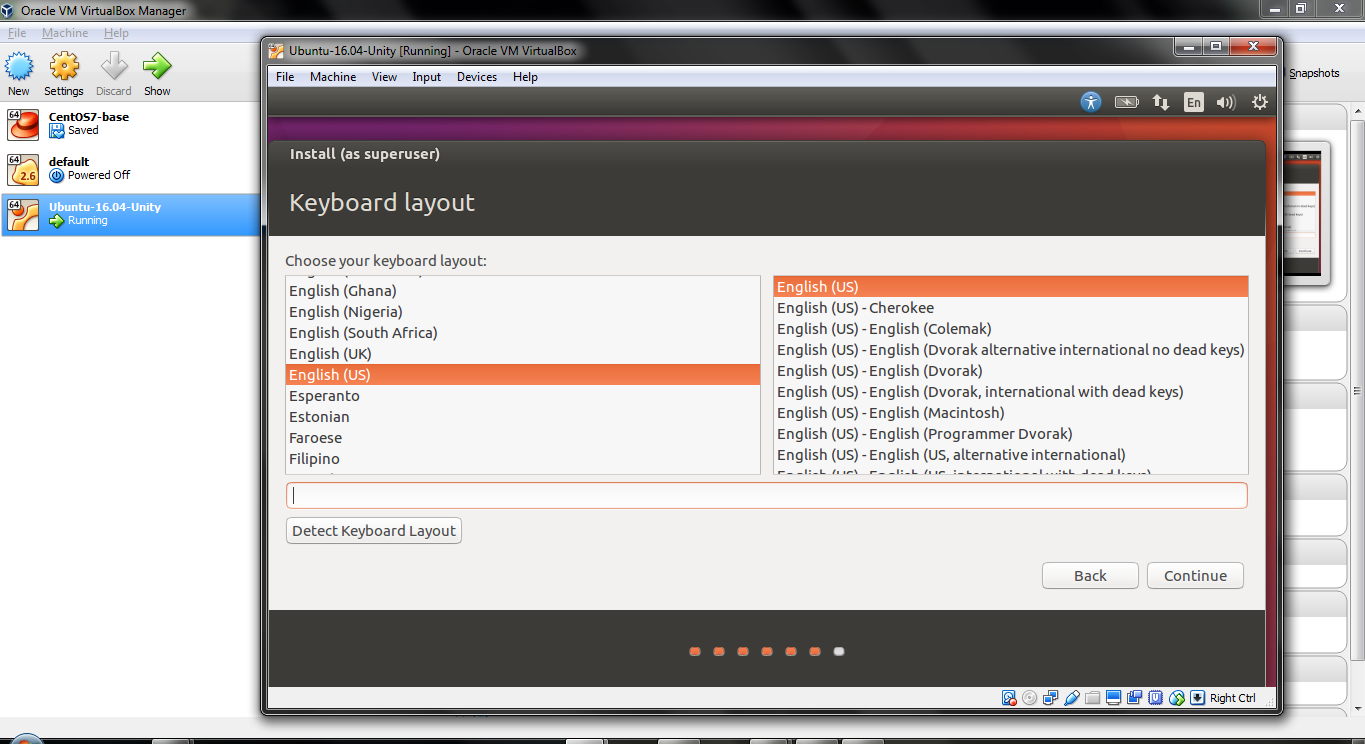
17. Fill in the below fields for Name, Username, Password and Computer?s Name.
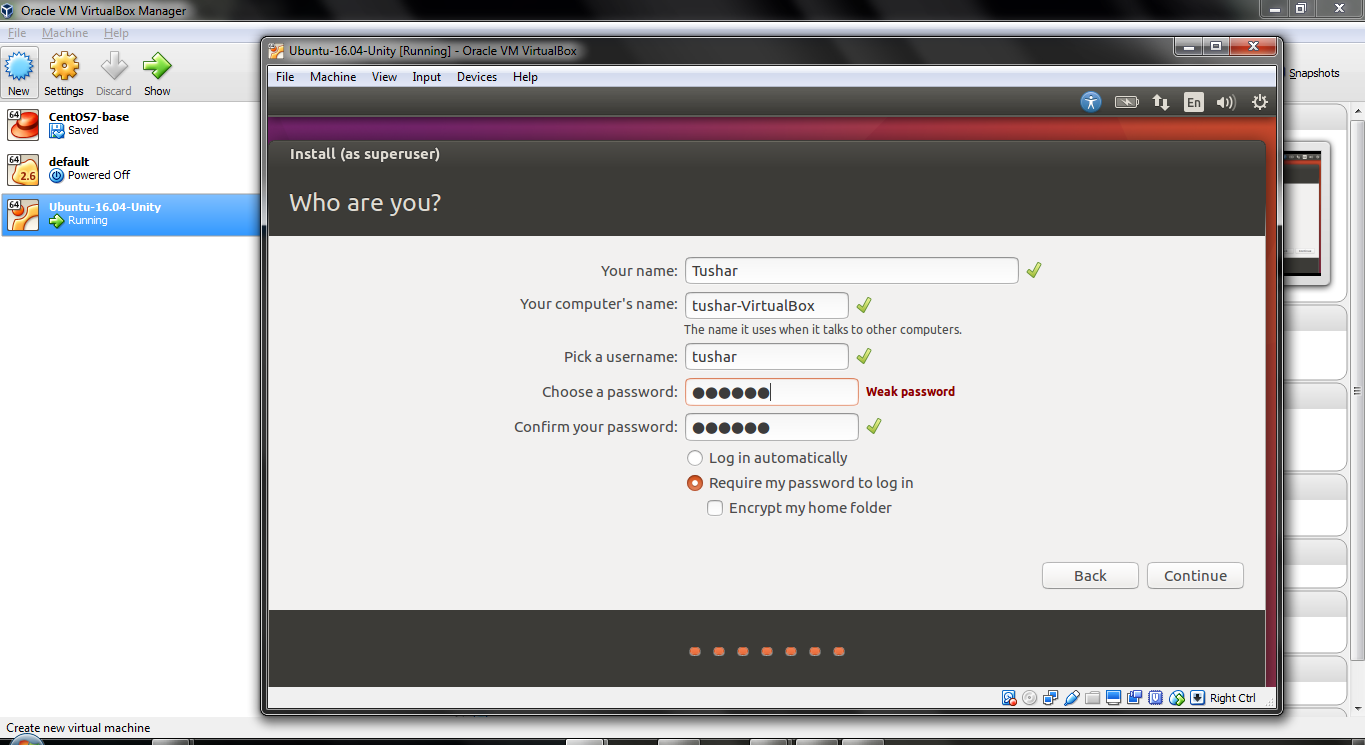
18. Wait for the Installation to complete.
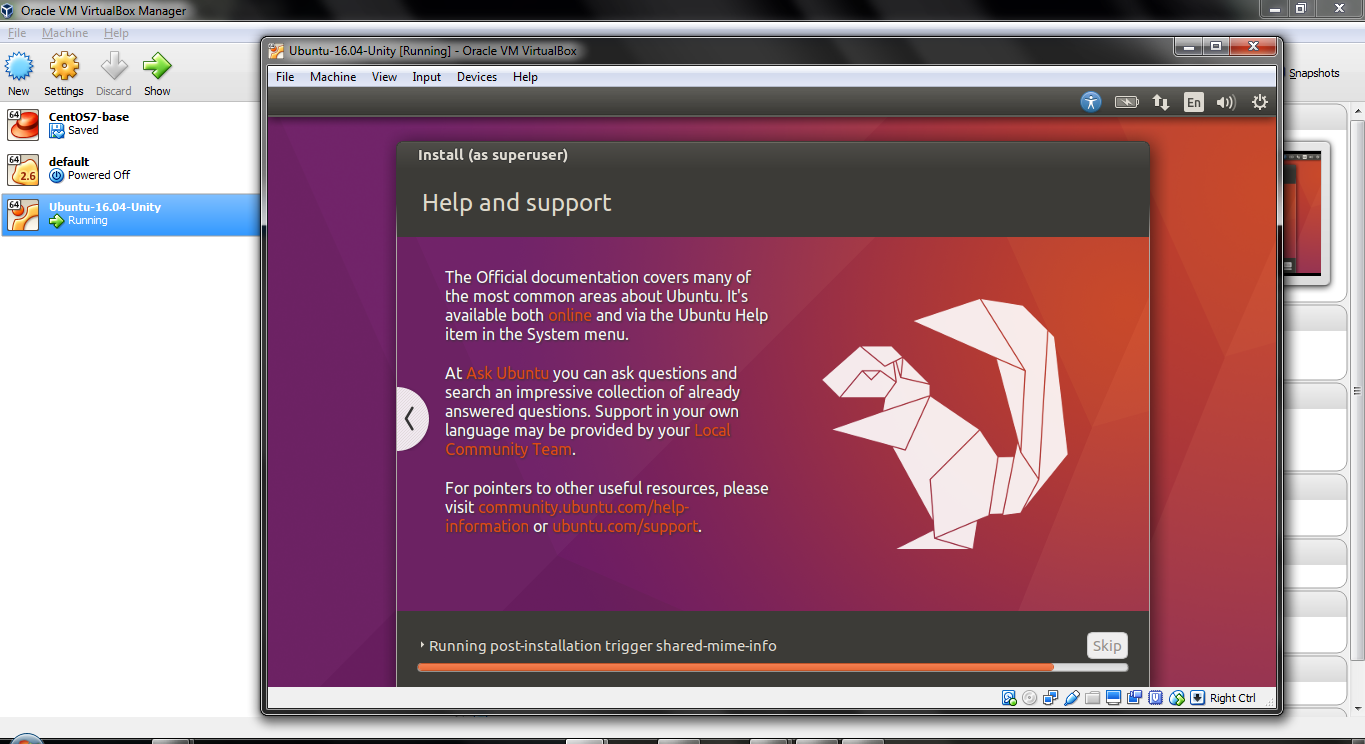
19. Enter your password for logging into the Ubuntu-16.04 VM Desktop.
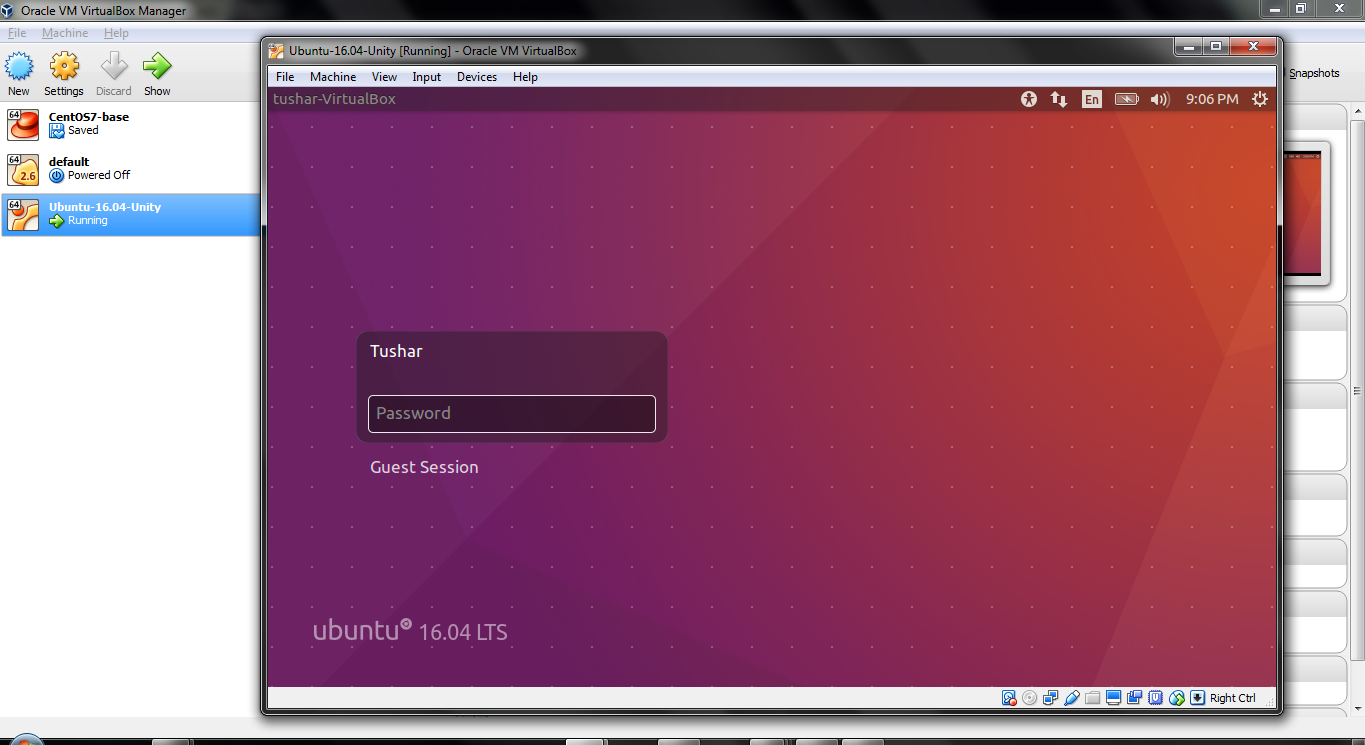
Ubuntu 16.04 LTS is now running on your Oracle Virtual Box.