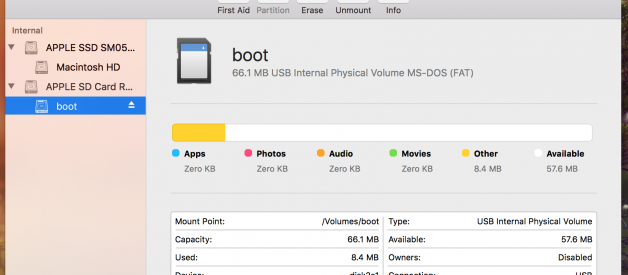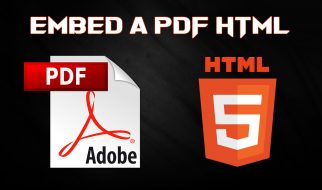Cloning is the perfect backup strategy
It?s too easy to burn an SD card by writing to it too many times, or to irreversibly destroy your configuration by doing what sudoer should not do. Cloning your SD card, as an image that you can flash onto a new card whenever you want, is the perfect backup strategy.
Update: click here for the new 2019 version of this guide.
Insert the SD card in your mac. Open Disk Utility app and select the partition you want to backup inside the Raspberry Pi SD card.
 Select the partition you want to backup inside the Raspberry Pi SD card
Select the partition you want to backup inside the Raspberry Pi SD card
Select File > New Image > Image from ?boot?.
 Create an image of the partition
Create an image of the partition
Select DVD/CD master from the Format menu, then Save. This will create a cdr file, which is the mac version of the iso file.
Done! You?ve created a complete clone/backup of your RPi SD card.
Restore your backup
Some time in the future you will have to restore this backup ? how do you do that? Simple: restore the the backup file with with your favourite app. On MacOS I suggest you to use the Etcher app.
Before opening Etcher, rename the file, replacing the .cdr extension with .iso extension.
Done (again)!