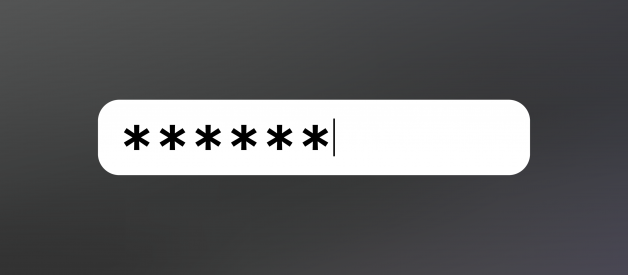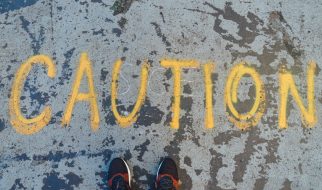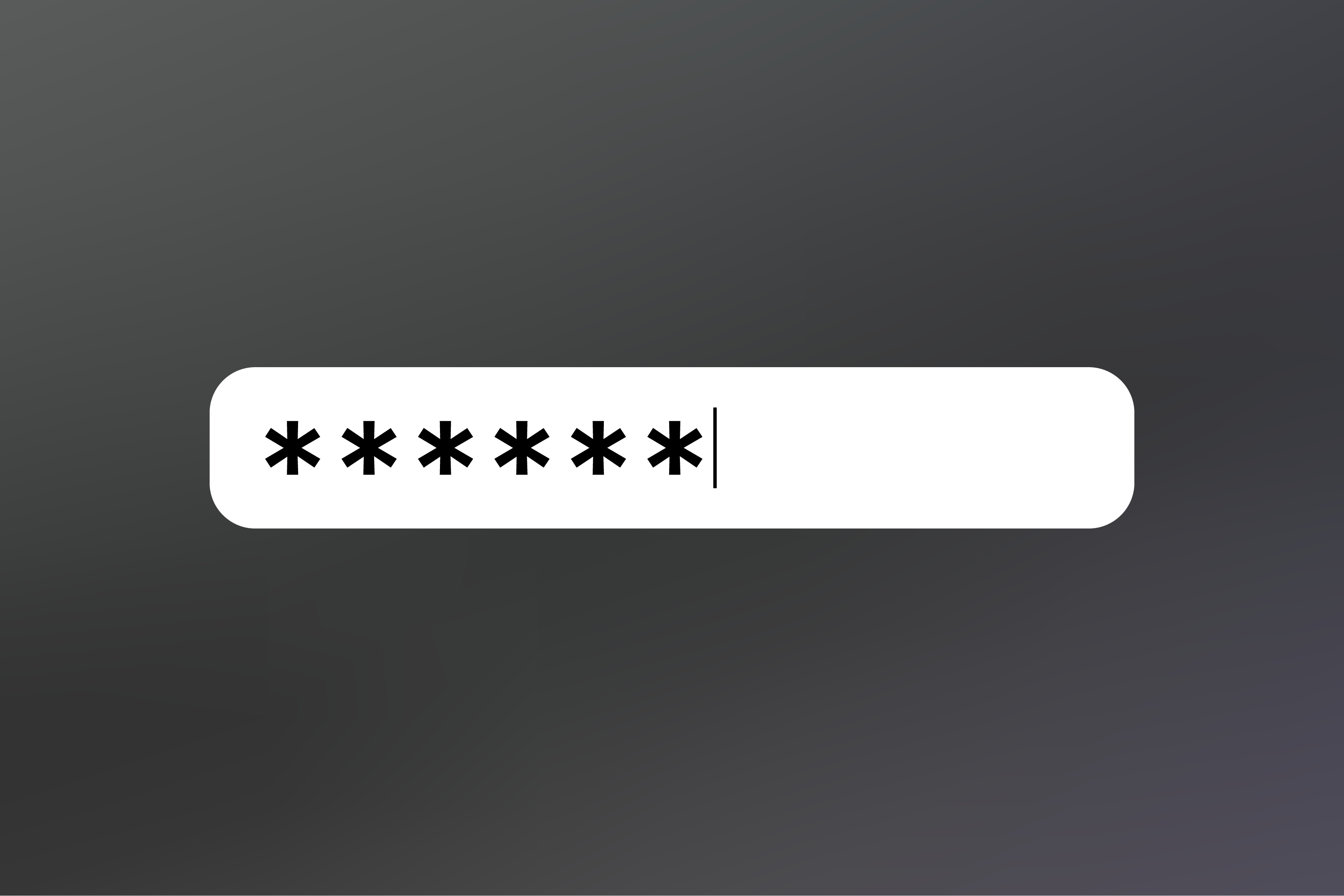
If you have certain files that contain sensitive information, one way to keep the contents private is to lock the folder with a password. If you store financial or health records on your computer, it?s a good idea to use some sort of additional security to keep these private.
How To Password Protect a Folder in Windows
- Select the file or folder you want to encrypt.
- Right-click on that file and select ?Properties? in the drop down menu.
- On the General tab, click the Advanced button.
- Check the box next to ?Encrypt contents to secure data?
- Click Apply and then click OK.
How To Password Protect Files & Folders on Windows 10
How To Password Protect a Folder on a Mac
- Open the Applications folder.
- Within the Applications folder, open the Utilities folder.
- Open Disk Utility. Then under ?File? select ?New Image?
- Choose ?Image from Folder?
- Locate and select the folder you wish to protect and click ?Open?.
- In the Image Format drop down, select ?read/write?.
- In the Encryption menu select the Encryption protocol you would like to use.
- Enter the password you would like to use for the folder. Then click ?Choose?.
- Name the new disk image and click ?Save?. Click ?Done?.
How to Password Protect Folders in MacOS
Why Should You Password Protect Your Files?
- Prevent Accidental Deletion: If you share a computer with someone else and are concerned that your important files could get accidentally edited or deleted, requiring a password to view or edit the file will keep that from happening.
- Additional File Security: In the event that your computer gets hacked or even stolen, if your files are password protected, it will make it more difficult for anyone to access your most important files.
Read More:
The Best Internet Privacy Tools for 2019 – Search Encrypt Blog
If 2018 taught us anything, it’s that even the biggest companies can fall victim to data breaches or other privacy and?
choosetoencrypt.com
Originally published at choosetoencrypt.com on April 4, 2019.