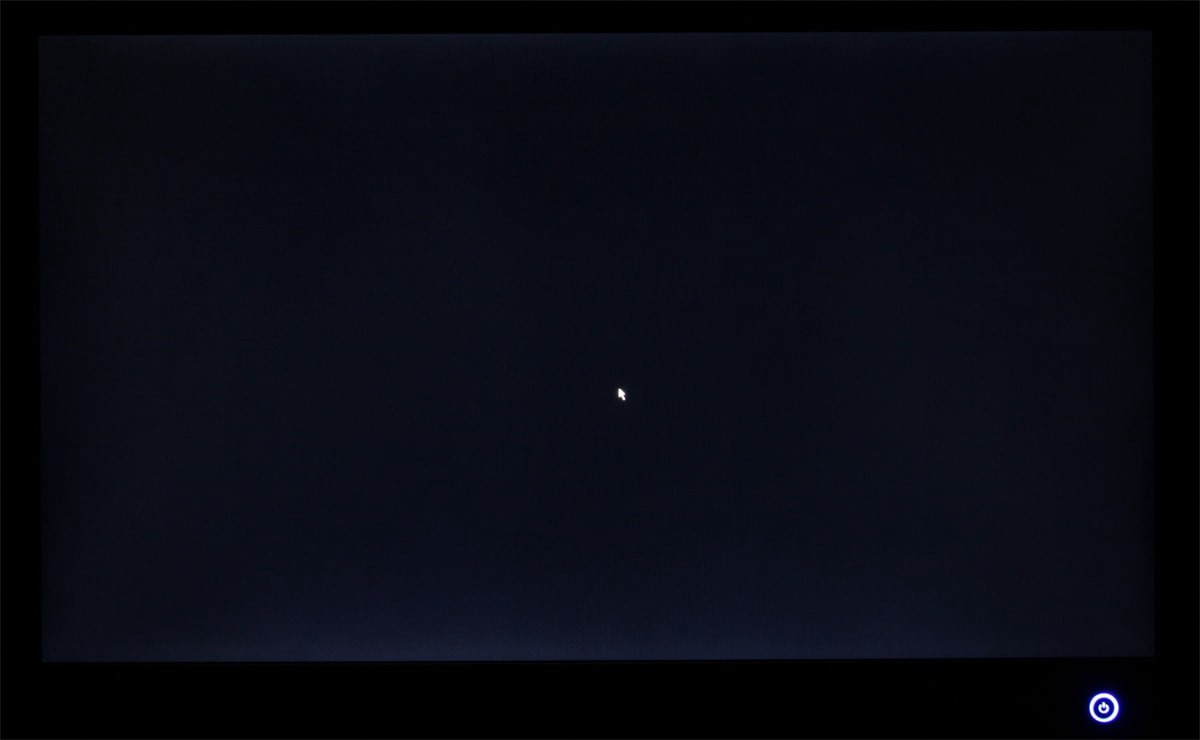 windows 10 black screen with cursor
windows 10 black screen with cursor
After upgrading to Windows 10 Version 1803/April 2018 Update Number of users report just after the login windows stuck at black screen with cursor. Usually Desktop is supposed to appear right after login but instead, the users see a black screen for few seconds and then they see Desktop. For some other users see nothing after black screen and unfortunately, they need to reboot to get to the Desktop.
There are a various reason that can cause the issue such as corrupted system files, third-party startup apps. But the most common cause of this is incompatible or outdated Windows drivers. Especially the Display Driver ( might be relevant to the Graphic Card) Either current display driver is corrupted while windows upgrade process or its not compatible with current Windows 10 version.
Windows stuck at black screen with cursor
If you are also getting black or blank screen after signing in to Windows 10, here some relevant solutions you may apply to fix windows 10 black screen with cursor after update.Try a Windows Key sequence to wake the screenAs Microsoft suggests, if you are getting ?black or blank screen after signing in to Windows 10? Try following windows key sequence to wake the screen.
If you have a keyboard connected, press the Windows logo key+Ctrl+Shift+B If you?re in tablet mode, press the volume-up and volume-down buttons simultaneously three times within 2 seconds.
If Windows is responsive, a short beep will sound and the screen will blink or dim while Windows attempts to refresh the screen.
Remove battery & long-press power button (laptops only)
If your Windows 10 Laptop gets stuck with the black screen, Simply Disconnect power adapter.
Shut down your laptop and Remove its battery.
While the battery is out, press and hold the power button for 30 seconds.
Put the battery back in and start your PC again
Boot in Safe Mode to troubleshoot and fix a black screen problem
In the case that there isn?t a problem with your external devices, there could be a number of other reasons, and you can boot your computer in Safe Mode to try to fix the problem.
You can get your computer to boot in Safe Mode in a number of ways, but in this case, you can do the following:
Start your PC At the sign-in screen, hold the Shift key down, click the Power button on the bottom-right, and select Restart.
Once you?re the advanced startup menu, click Troubleshoot.
Note: in case If you cannot see anything on the screen because of a black screen, then boot your system from an installation media ( if you don?t have then here how to create a bootable USB ). Skip the first screen, and click on repair computer to get the Advanced startup menu. From here click on Troubleshoot.
On next screen click on Advanced options -> Startup Settings.Click the Restart button. Then On the Startup settings, press 4 to safe mode or F5 to enter in Safe Mode with Networking.
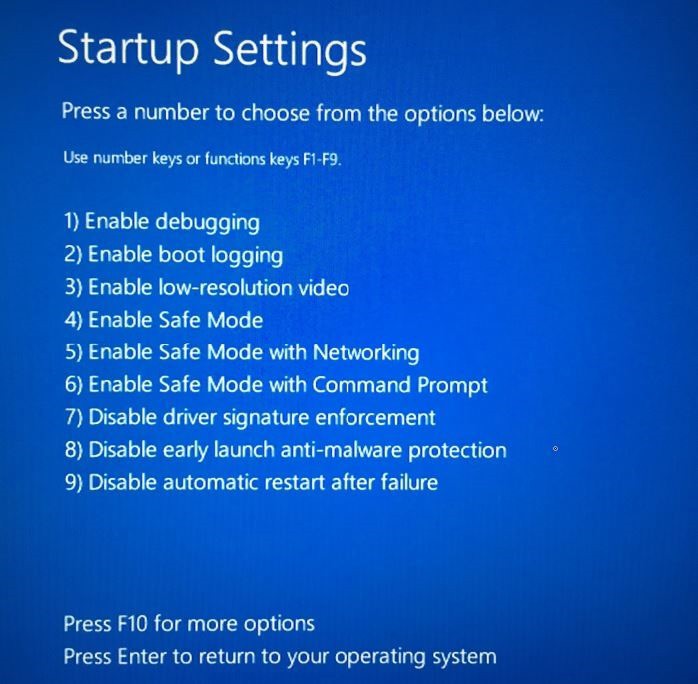 Safe Mode
Safe Mode
Once your computer is in Safe Mode, you can try the following troubleshooting steps to fix Black screen problem on Windows 10 PC.
Reinstall your Display driver
As discussed before the most common reason behind this buggy graphics driver update, which you might have received through the Windows 10 update. Other times there isn?t a problem with the update, but the video driver may have got corrupted causing to malfunction and display a black screen. We recommend reinstalling the Display driver by following steps below
- Use the Windows key + X to open the power user menu and select Device Manager.
- Expand Display Adapters.
- Right-click the adapter and select Uninstall. Quick Tip: You can also select Delete the driver software for this device option to remove the driver from your computer. Sometimes, this is recommended, but if the operating system can?t find the driver online, you?ll need to download the correct driver for your video adapter from your PC manufacturer?s website.
- Click OK to confirm. and Restart windows.
In next login, Windows 10 should automatically reinstall the video adapter driver and hopefully, the black screen will disappear.
Disable Fast startup
Some other users report on Microsoft forum, Disabling fast startup feature help them to fix Black screen problem. While in Safe Mode you can Disable fast startup feature following steps below.
- Open Control Panel.
- Click on System and Security.
- Click on Power options.
- Select the Choose what the power button does link on the left pane.
- Click the Change settings that are currently unavailable link.
- Uncheck the Turn on fast startup (recommended) option.
- Click Save changes.
- Restart your computer to complete the task.
Create a new user account
Corrupted user account profile also cause black screen at startup, If applying above solutions didn’t fix the problem. We recommend creating a new user account by following the steps below and check it helps. continue Reading..

