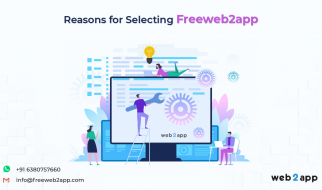Mounting an external disk intends to make the storage device available for macOS to perform read and write operations on it. Usually, disk mounting is an automatic process and happens when the external hard drive gets connected to Mac via one of the USB ports. Hard drive mounting can be done manually using Disk Utility found under Utilities folder too. If everything is working fine on the disk, it should be visible on the left-hand-side menu of Disk Utility. Select the disk and click on the mount to make it accessible by the operating system. At times, the drive may be not detected automatically. The later part of the article covers the possible issues with issues that may arise and solutions to fix the same.
External Drive Mounting Issues on Mac
After connecting the external hard drive to the Mac, it may not show up as the connected devices. Besides, the Disk Utility may display an error message saying could not mount the disk or may freeze during the mounting process. From the number of possible reasons for this to happen, below listed are a few common issues:
1. Incorrect formatting of the disk: The disk that needs to be connected to the Mac system has been formatted in Mac OS Extended (Journaled) format or other Mac supported formats. If this is not the case, the disk will not be recognized.
2. Corrupt Disk: The disk or files residing on the drive may be corrupt and are preventing the disk from being accessible on Mac.
3. Unsafe removal of the disk: The most common reason that damages the disk is removing or ejecting the drive from the system without adequately un-mounting it from the system. This corrupts the disk permissions, which will later prevent the device from mounting properly.
4. Power failure: A sudden power disruption may damage the connected disk and cause the storage device being unable to mount successfully on the system again.
5. Connecting Hardware: The SATA cable or USB through which the disk is connected to the system may be faulty and will prevent the disk from mounting.
Resolving Disk Mount Issues
The most commonly used resolution to fix the mount issue is to simply restart the system and connecting the disk again to check. If this does not solve the issue, Disk Utility can become a handy tool to resolve the issue.
1. Follow the basic steps of checking whether the disk is properly connected to the system and powered on if required.
2. If the disk is visible in Disk Utility but it did not mount, select the disk and click on First-Aid. This will check the disk for any errors on the disk that can be repaired.
3. If the above procedure did not work, ?live verification? can be performed to fix the issue. Shutdown the system and keeping the disk connected start the system. While the system boots, press Command+R. A menu will be displayed from where Disk Utility can be selected. Select the disk and follow the procedure mentioned in the second point.
4. Sometimes, the Disk Utility may not function as desired. In this case, it can be accessed from the Terminal as follows:
Go to Applications > Terminal
Enter: diskutil list (This will list out the available volumes)
Check the volume indetifier from the table that appears.
Enter: diskutil repairVolume [diskvolume identifier]
Stellar Data Recovery
Stellar provides an easy to use a third-party solution to recover the corrupt external hard drive or non-mounting disk on macOS.
1. Mac Disk Recovery: The software performs data recovery on an unmountable volume.
2. Disk Imaging: The software is capable of creating a disk image files of a corrupt storage Mac drive.
Summary
In an event of a disk not being detected, above-mentioned manual solutions may be helpful. If the user has limited technical knowledge to work with Terminal on Mac system, third-party software such as Stellar Data Recovery for Mac comes handy with a graphical user interface.
For external disks, it is important to unmount them every time before removing them from the system to prevent the corruption that gives rise to the situation in which it does not mount again.