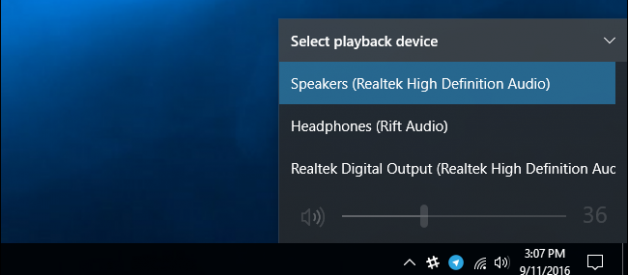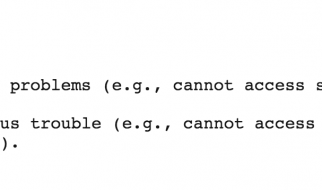The NVIDIA high definition audio no sound problem on Windows will occur when the users use the HDMI for streaming audio and video to any other display. This issue can also occur when the users install the updated versions. If you want to fix this issue, then follow the instructions mentioned in this article.
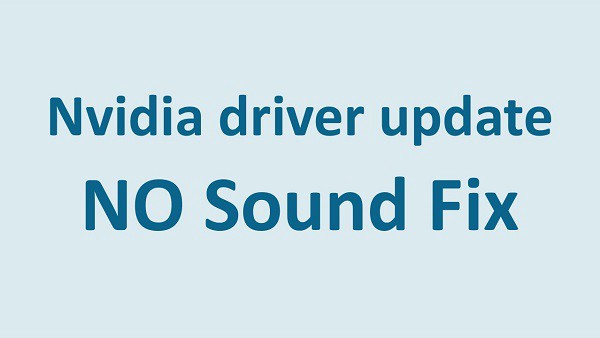
Here?s how to fix the NVIDIA high definition audio no sound problem on Windows
? Changing the audio output device
1. You need to right-click on the Volume symbol.
2. It is located at the end right-hand side of the display.
3. Select the Playback device.
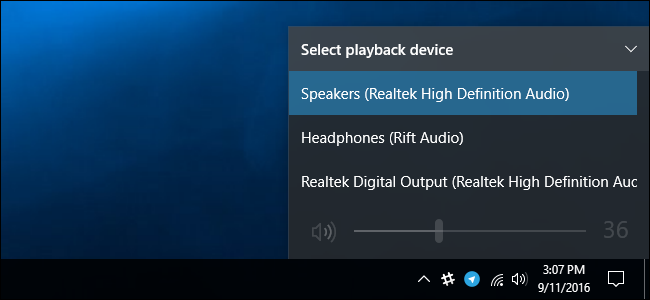
4. Additionally, you need to launch the Control Panel menu.
5. You will find this menu on the computer.
6. Change the View by option to Large icons option.
7. Then, find and press on the Sounds option.
8. It will launch the same menu.
9. You need to be in the Playback option.
10. This option is located in the Sound menu.
11. Now, you will get the playback device that you wish to.
12. You need to right-click at the end of the menu.
13. Go through the checkboxes given near the Show Disabled Devices option and Show Disconnected Devices option.
14. You need to left-click on the device which is showing on the screen.
15. Press on the Set Default option.
? Updating or Rollback Graphics Drivers
1. Press on the Start option.
2. Enter the Device Manager in the search box.
3. Choose the device manager from the menu list of all the results by pressing one of them.
4. Click on the Windows and R keys together.
5. It will open the Run prompt box.
6. Enter ?devmgmt.msc? in the prompt box.
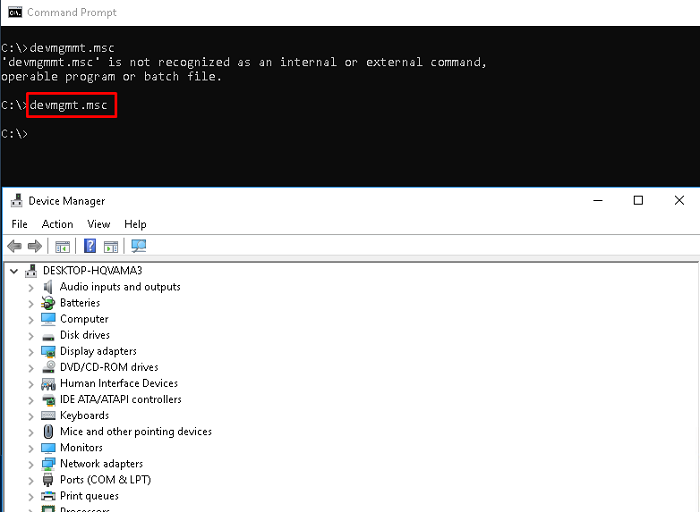
7. Press on the OK button.
8. Enlarge the Display adapters column.
9. You need to right-click on the graphics.
10. Select the Uninstall Device option.
11. Verify the prompts and dialogues to verify the uninstallation of the recent graphics device.
12. You need to wait for a few minutes to complete this procedure.
13. Search for the graphics card driver on your NVIDIA site.
14. Enter the necessary details related to the graphics card driver.
15. Press on the Search option.
16. You will get the menu list of the drivers which are available now.
17. Press on the name and also the Download option.
18. After opening the Installation options display, select the Custom option before pressing on the Next button.
19. You will get the menu list of all the components which is already installed on the system.
20. You need to go through the checkbox given near to the Perform a clean installation checkbox.
21. Press on the Next option.
22. Start installing the driver.
23. You need to check if the NVIDIA high definition audio no sound problem on Windows is fixed or not.
? Rollback the driver
1. Firstly, you have to uninstall the driver which you have installed recently on the system.
2. Enter ?Device Manager? in the search bar.
3. It is located near to the Start option.
4. It will launch the device manager menu.
5. Start using the Windows and R keys together located on the system keyboard.
6. Enter devmgmt.msc in the checkbox.
7. After that, press on the OK button.
8. Enlarge the Display Adapters column.
9. It will show the network adapters which is already installed on the system.
10. You need to right-click on the display which you wish to rollback.
11. Choose the properties option.
12. Go to the Driver option.
13. Find the Roll Back driver option.
14. Go through the guidelines mentioned on the screen.
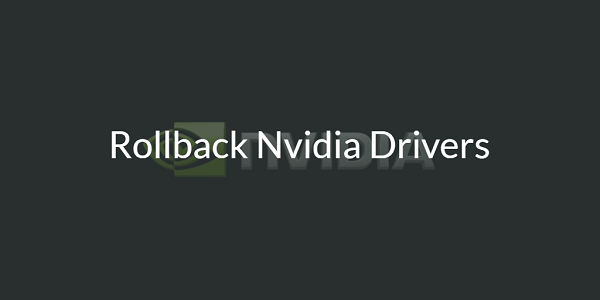
Bella Williams, an employee currently living in USA and working at a top printer service provider company in the day, and a technical writer at night. I am passionate about writing troubleshooting tips, beginner?s guides, news and other articles on varied topics like kyocera printer support, Sony Printer Support, Dell Printer Support etc.