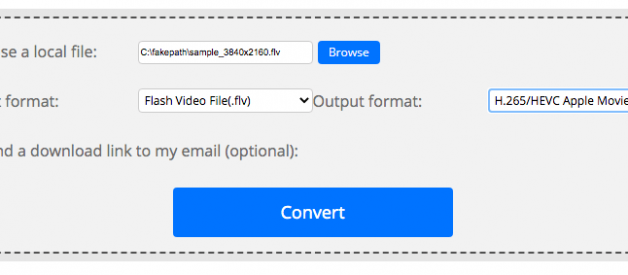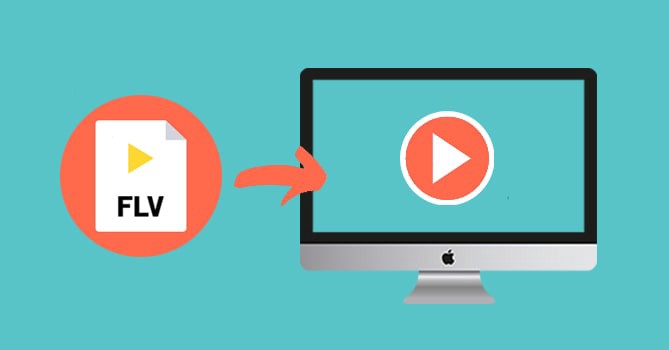
How to play FLV files on Mac? Although QuickTime Player that comes with Mac OS X is very concise, it supports too few video file formats. It isn?t natively built to play FLV as well as MKV, RMVB, WMV, AVI, etc. files on Mac. We got you covered ? in this post, you will learn 3 methods to play FLV files on Mac.
Solution 1. Play FLV Files on Mac with QuickTime Alternative
As a free multifunctional FLV player for Mac, Cisdem Video Player has a reputation for its compatibility with a plethora of file formats. Aside from FLV, you can also open WMV, AVI, MKV, 3GP, ISO, AC3, OGG, M4A, etc. with high quality retained. To bring a wonderful user experience, this FLV player for Mac delivers a wide range of small tools, including capturing screenshots, stepping forward/backward, adjusting volume/audio stereo, adding subtitles, and more.
Moreover, Cisdem Video Player offers an in-app purchase to activate the conversion feature, so that you can convert FLV file to other formats like MP4, M4V, MOV, MP3, iPhone, iPad, Samsung Galaxy, etc.
How to Play FLV Files on Mac Using Alternative:
Step 1. Install the Application
Download, install and run Cisdem Video Player.
![]() Download the Trial Version Now!
Download the Trial Version Now!
Step 2. Import an FLV File
Directly drag-n-drop the FLV file into the software. Or click ?File? from the menu bar > ?Open File? to add FLV from your location.

Step 3. Play the Video
Click the start button, and you can enjoy the FLV file on Mac
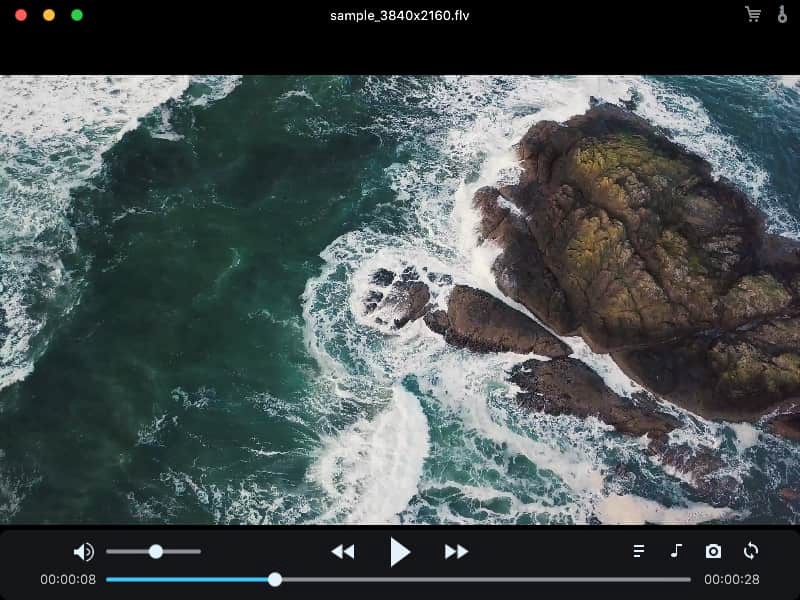
Other Alternatives
#1. VLC Media Player
VLC, developed by the VideoLAN project, is an open-source FLV player for Mac, Windows, Android, and iOS. It supports play lots of video/audio formats without additional codecs or plugins. It also lets you adjust the video with cropping, colors, auto-light, geometry, etc. To play FLV files on Mac, you should drag FLV video into a VLC playlist and double-click it.
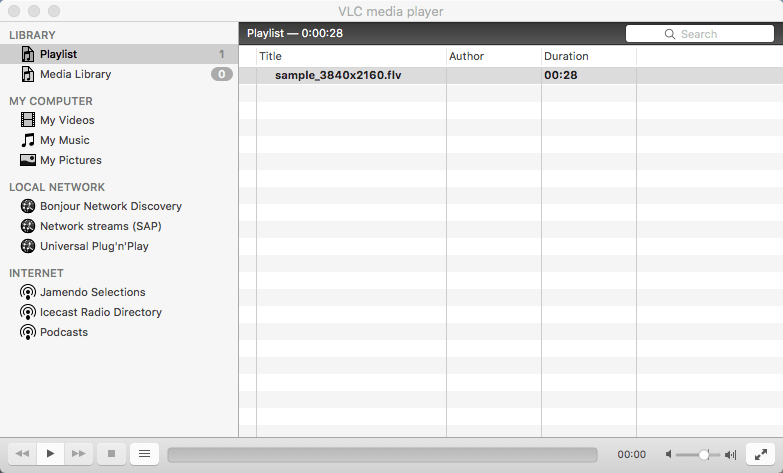
#2. Elmedia Player
Elmedia Player is a sort of a middle-of-the-road FLV player for Mac. It supports many popular formats like MP4, MOV, FLV, WMV, DAT, SWF, raw copies of DVD files in Video_TS format, and so on. Plus, it contains other features like streaming videos from AirPlay-supported devices, viewing YouTube videos, managing playlist, etc.
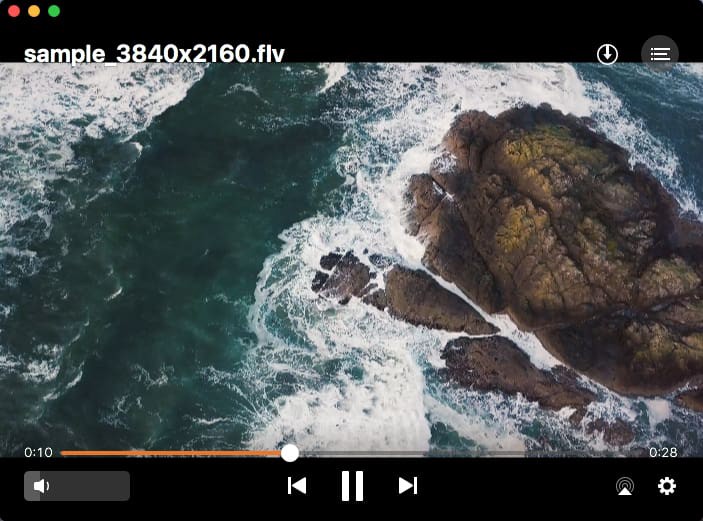
Solution 2. Install Perian Plugin to QuickTime
If you still desire to play FLV files on Mac in QuickTime, you can install Perian- the third-party component. It?s easy to use and supports all kinds of digital video formats, including FLV. But this open-source plug discontinued to upgrade and is only compatible with QuickTime 7.6.6.
How to Play FLV Files on Mac via QuickTime:
Step 1. Get Perian from http://www.perian.org/.
Step 2. Restart your Mac computer.
Step 3. Import FLV video into QuickTime and begin to play.
Solution 3. Convert FLV to MOV, MP4 or Other Formats
If your QuickTime version does not meet the requirements for installing Perian, you are able to convert FLV video to the formats that are supported by QuickTime, and then play it with QuickTime.
Convertfiles.com is an all-inclusive web-based tool, which enables you to not only convert video files but also archives, documents, presentations, images, and more. You can easily convert FLV video with this site, but the maximum video size should be 250MB.
How to Play FLV Files on Mac with QuickTime:
Step 1. Visit http://www.convertfiles.com/.
Step 2. Click ?Browser? to upload a local FLV file.
Step 3. Select output as MOV, MP4, or other format supported by QuickTime.
Step 4. (Optional) Type your email address for receiving a download link.
Step 5. Click the blue ?Convert? button.
Step 6. Drag converted FLV file into QuickTime and start to play.
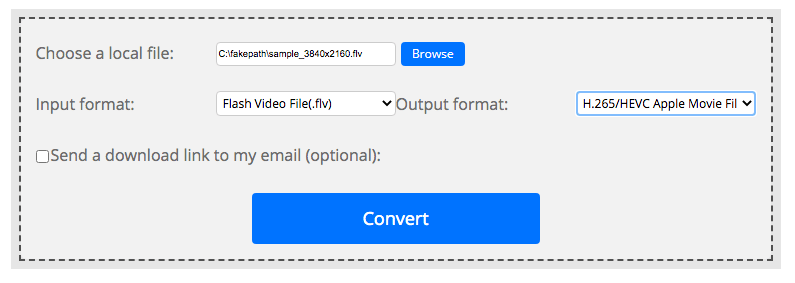
Closing Words
Based on the above introductions, you might basically get how to play FLV files on Mac. There are three ways, respectively are using an alternative FLV player, installing the plugin, and converting FLV to QuickTime format. In my case, I prefer the first method. If you encounter other formats that QuickTime does not support, you can continue to use the player.