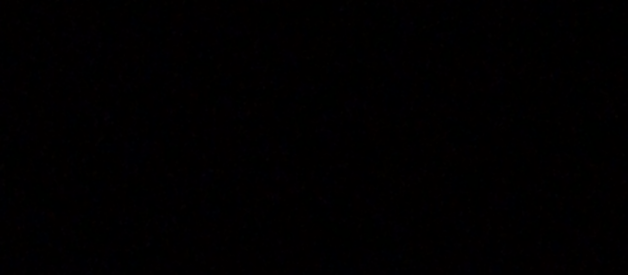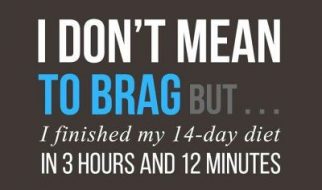Add Multiple Photos from Camera Roll to Insta Stories
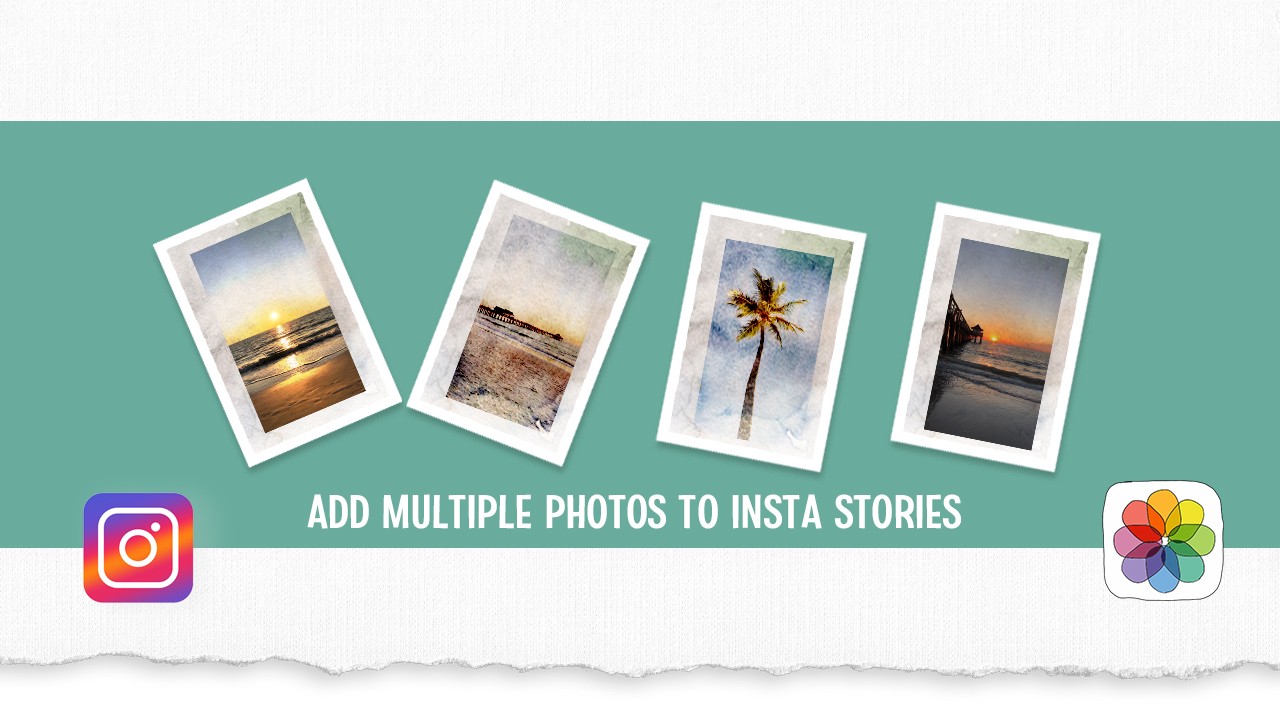
The Tutorial:You will learn how to add multiple photos (one at a time) from your iOS Camera Roll to your Instagram Stories to create a photo collage.
The Steps (this is really everything you need to know):
- Open Instagram Stories.
- Take a photo.
- Add color to the background using Brush tool.
- Open Camera Roll.
- Click on a Photo to view.
- Click the Share Icon.
- Click Copy
- Open Instagram Stories
- Add Sticker
- Repeat.
Housekeeping Notes:
- This is for photos only. Videos from Camera Roll will not work.
- I am using an iPhone X (iOS 12.2).
- I have not tested on Android devices.
- Instagram: Version 87.0
How To Create a Photo Collage in Instagram Stories
Step 1: Create a Background in Instagram Stories
- Open Instagram Stories
- Take a photo in ?Normal? Shooting Mode (video modes will not work)
- Add a color background by tapping Brush Tool (select the first brush)
- Press and hold on a color swatch at the bottom to pick a color.
- Press and hold your finger on the screen to fill with color. (you can change the background color later).
Tip: For black background, place camera face down on any surface and take a ?Normal? Photo.
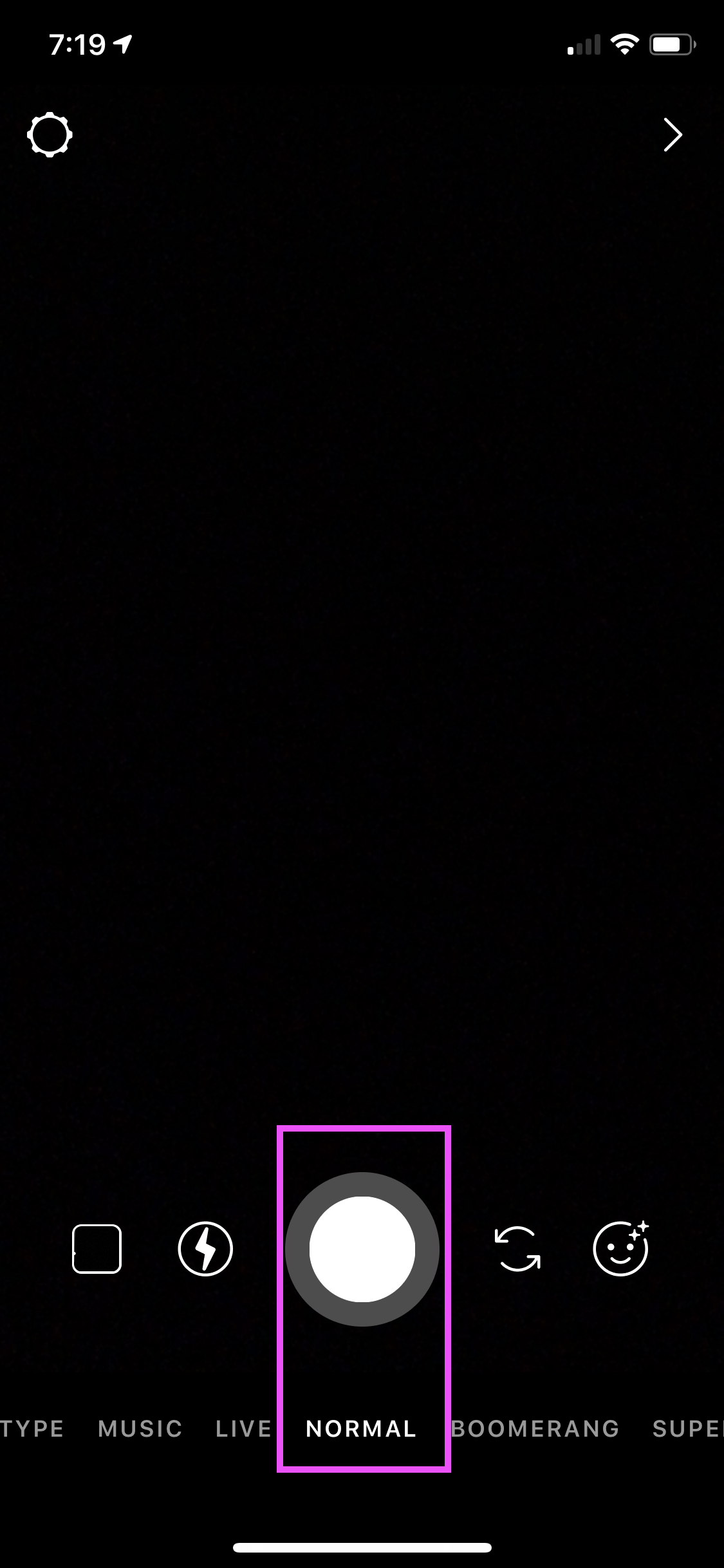
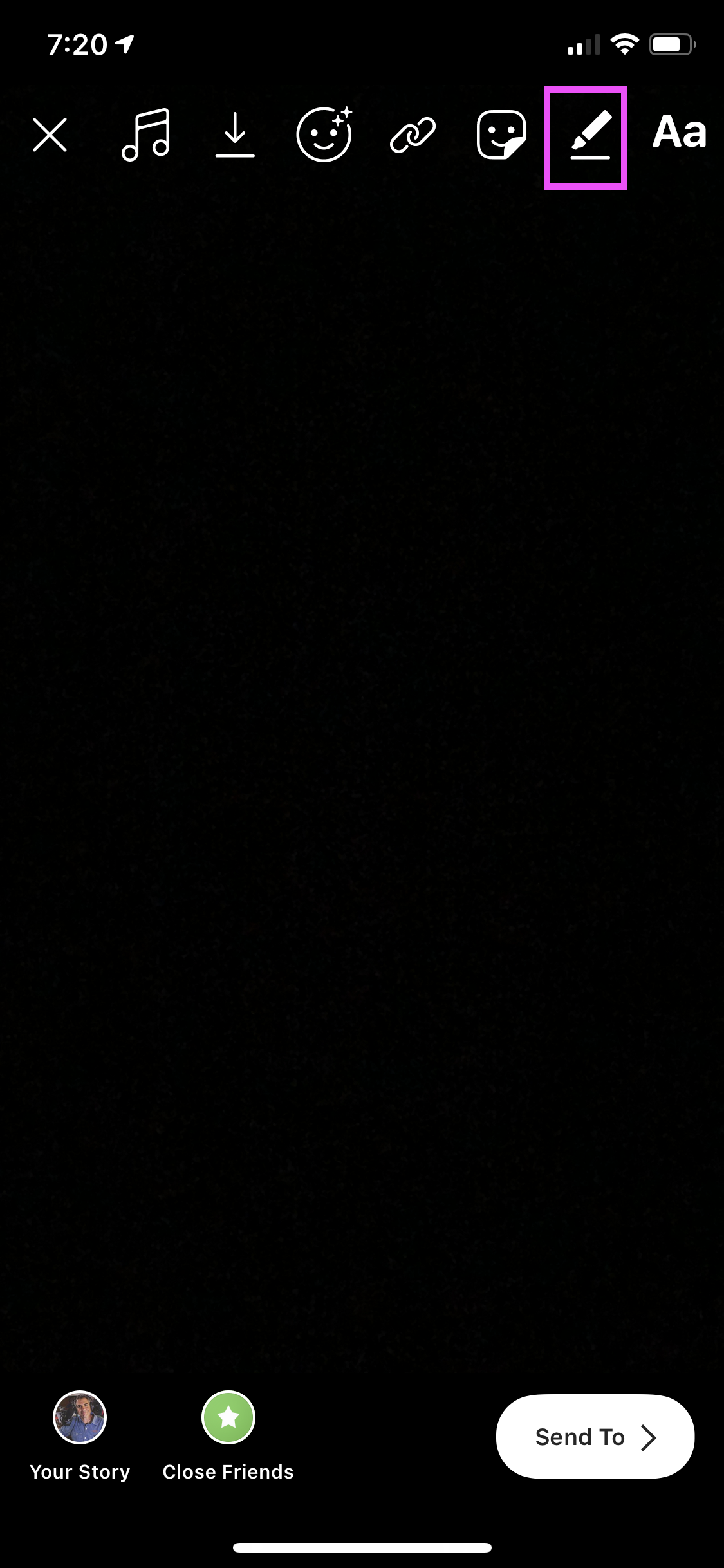
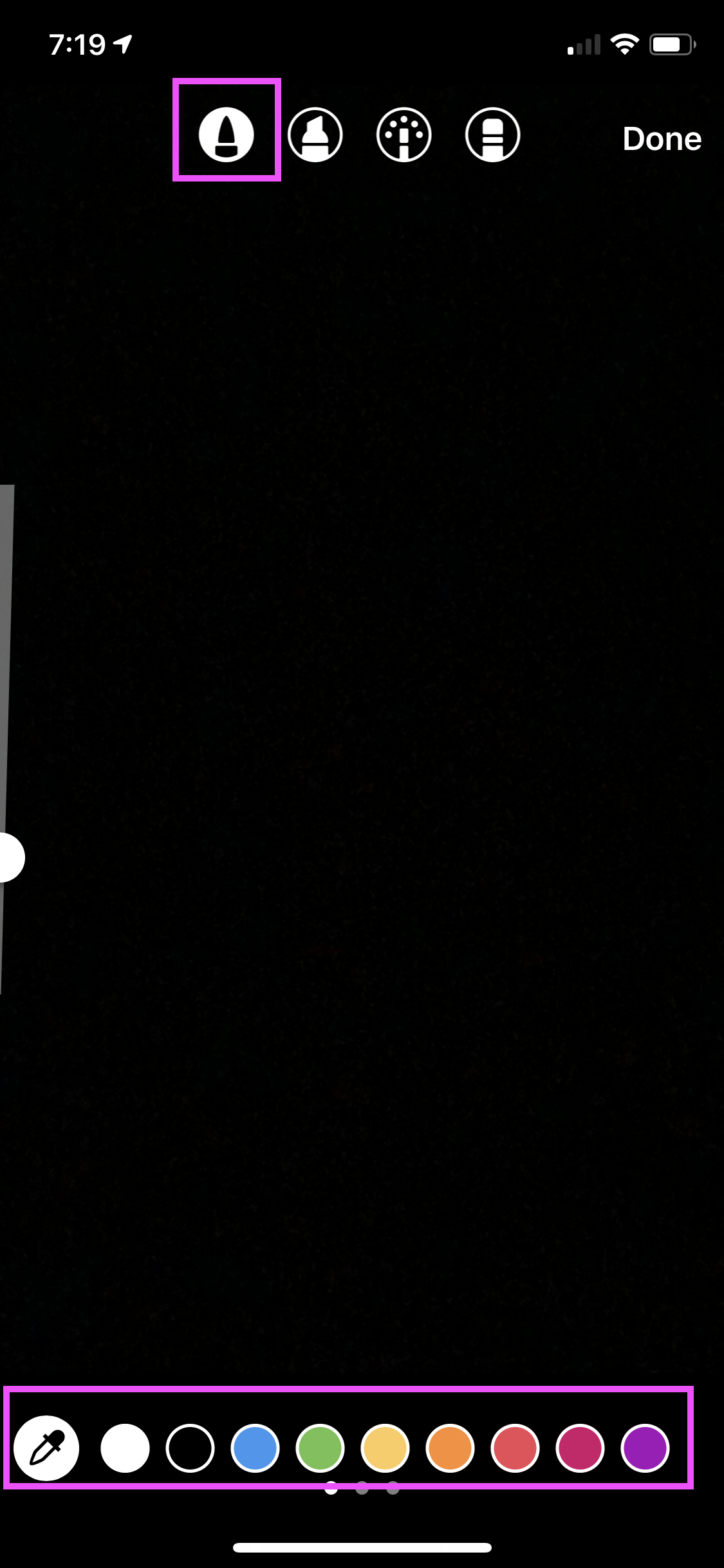 Start with ?Normal Photo?, Tap Brush, Press Color Swatch to add color (unless you want black).
Start with ?Normal Photo?, Tap Brush, Press Color Swatch to add color (unless you want black).
Step 2: Add Photos from iOS Camera Roll
- Open iOS Camera Roll
- Tap on any photo to view the full preview (no videos or gifs)
- Tap ?Share Icon? in the bottom left corner (icon with up arrow)
- Tap ?Copy? which will copy the photo to your clipboard
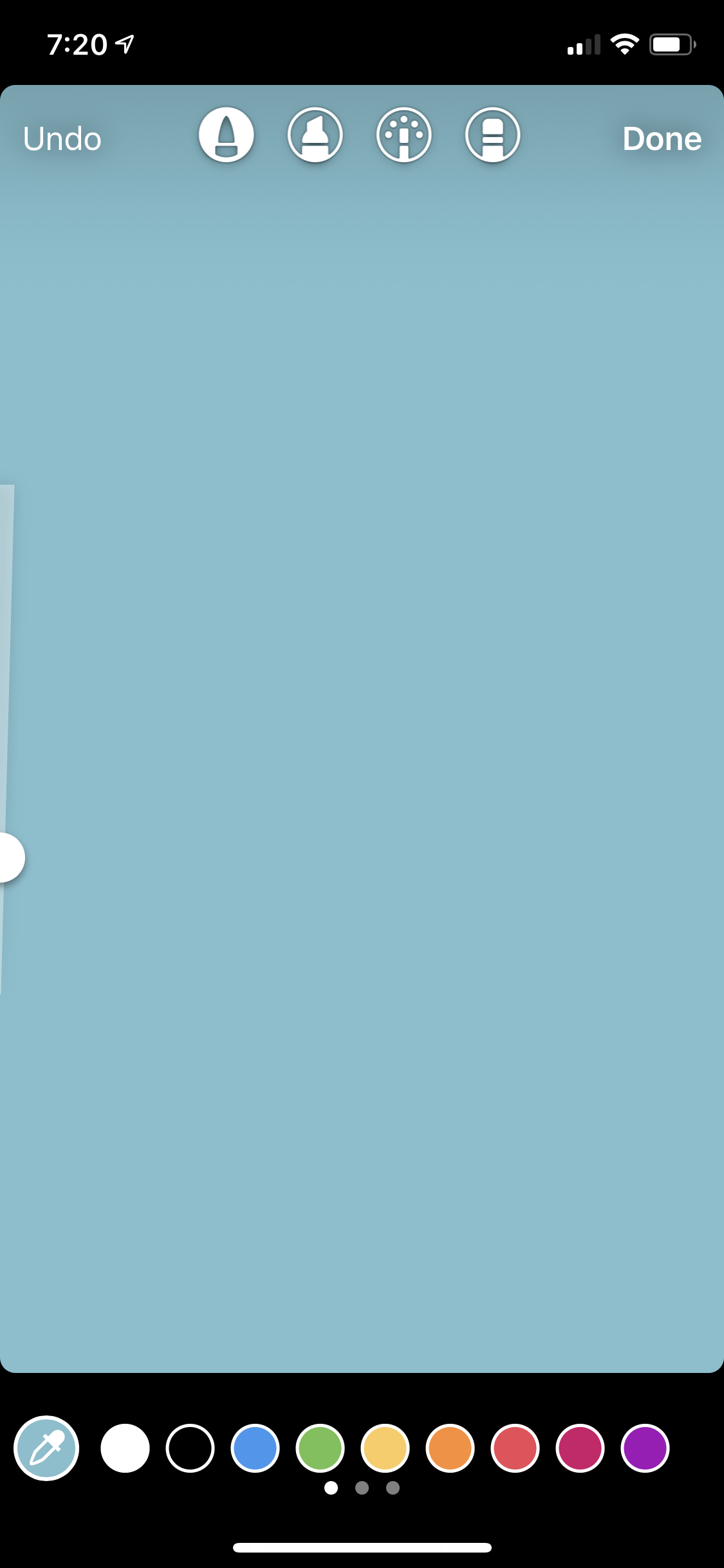

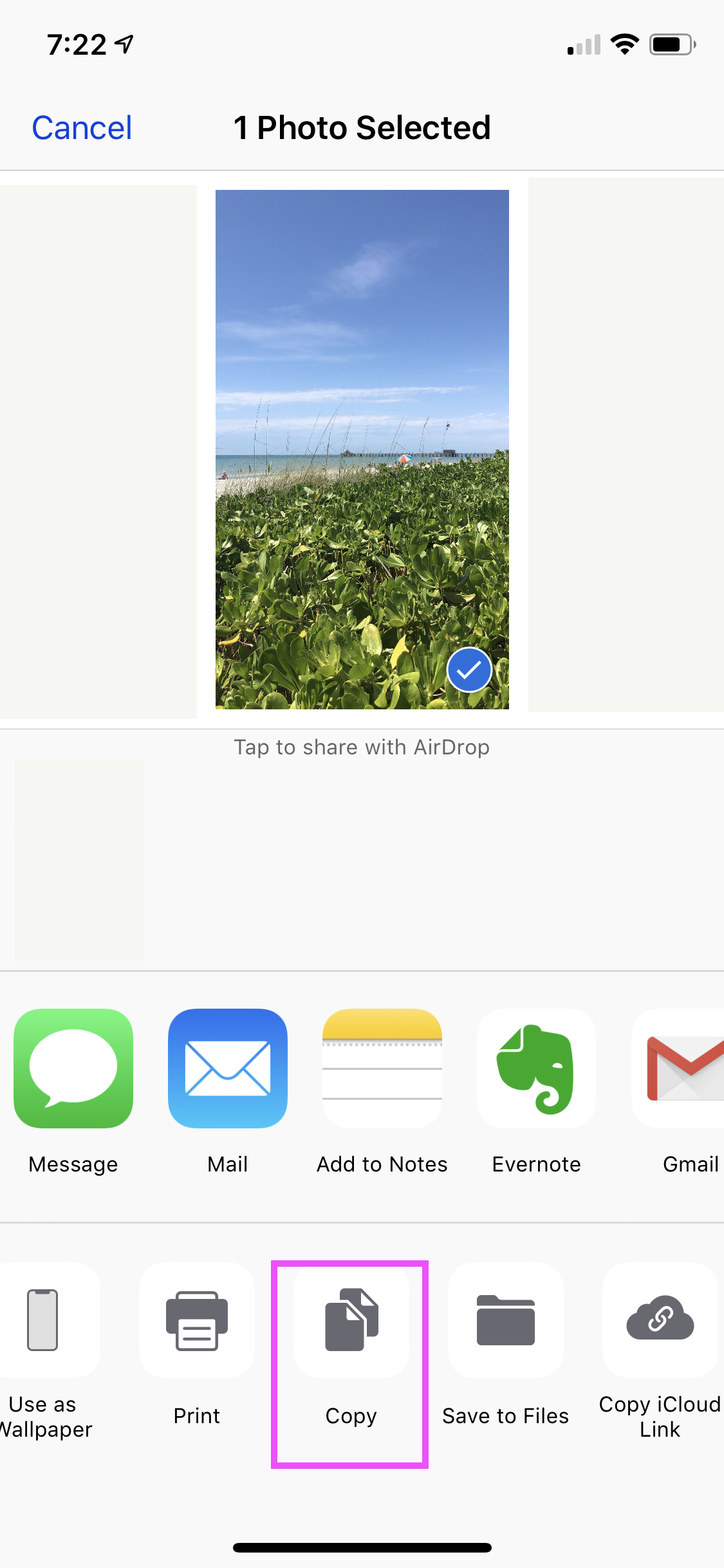 Color Background, Open Photo, Share Icon, Copy to Clipboard
Color Background, Open Photo, Share Icon, Copy to Clipboard
Step 3: Add Photo to Instagram Stories
- Open Instagram Stories
- Look for the sliding ?Pop-up? in the bottom left corner
- Tap ?Add Sticker? to paste in the photo you copied to the clipboard ?
- Click ?Done? in the upper right corner.
- Rotate, Resize, Move photo anywhere.
- Repeat Process to add multiple photos from Camera Roll to Instagram Stories
Note: The ?Add-Sticker? popup does not last long, so move quick. If you miss it, jut go back to Camera Roll and ?Copy? photo and return to Insta Stories and the Add Sticker slide-up in the lower left corner will be available again.
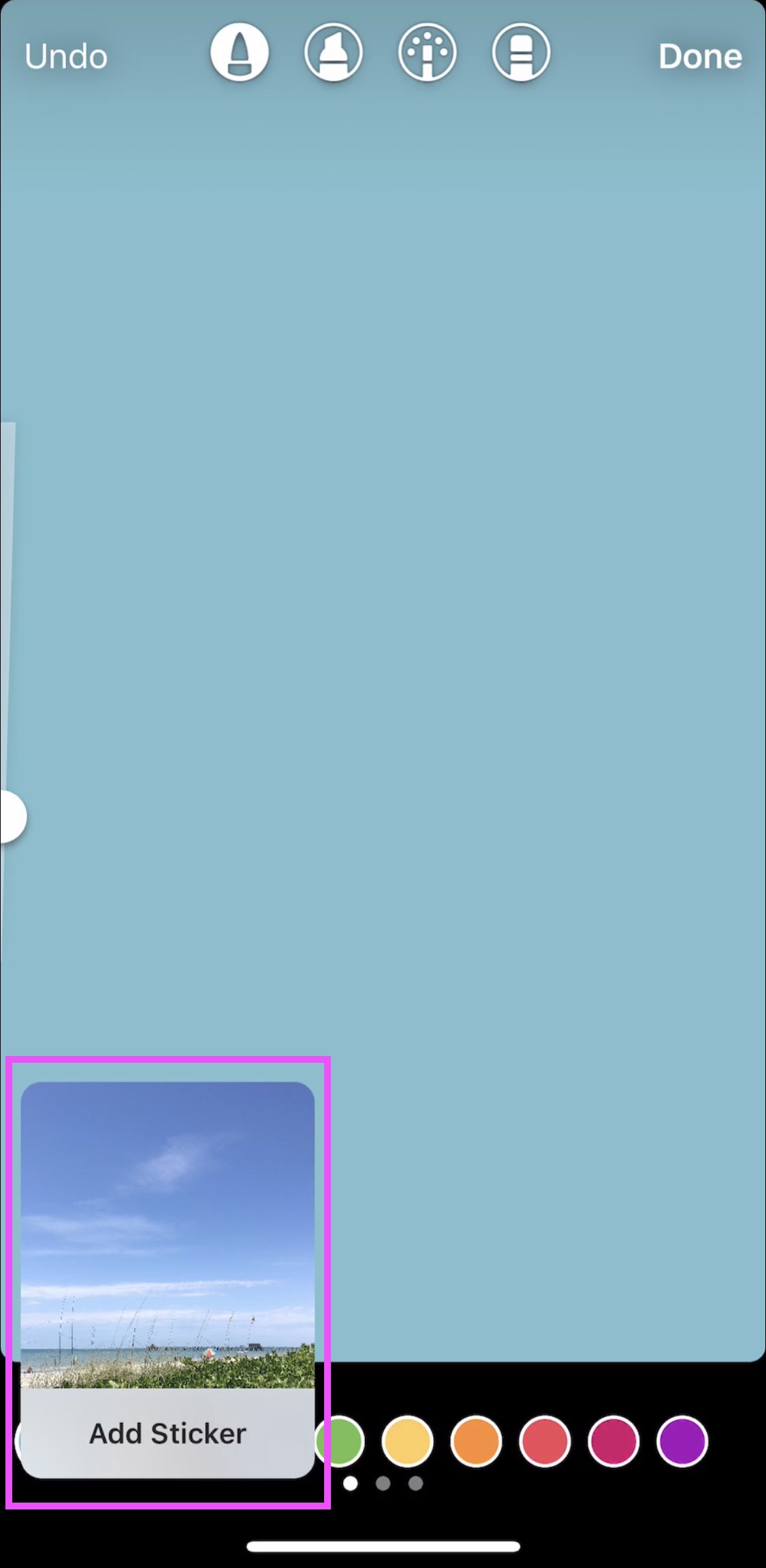
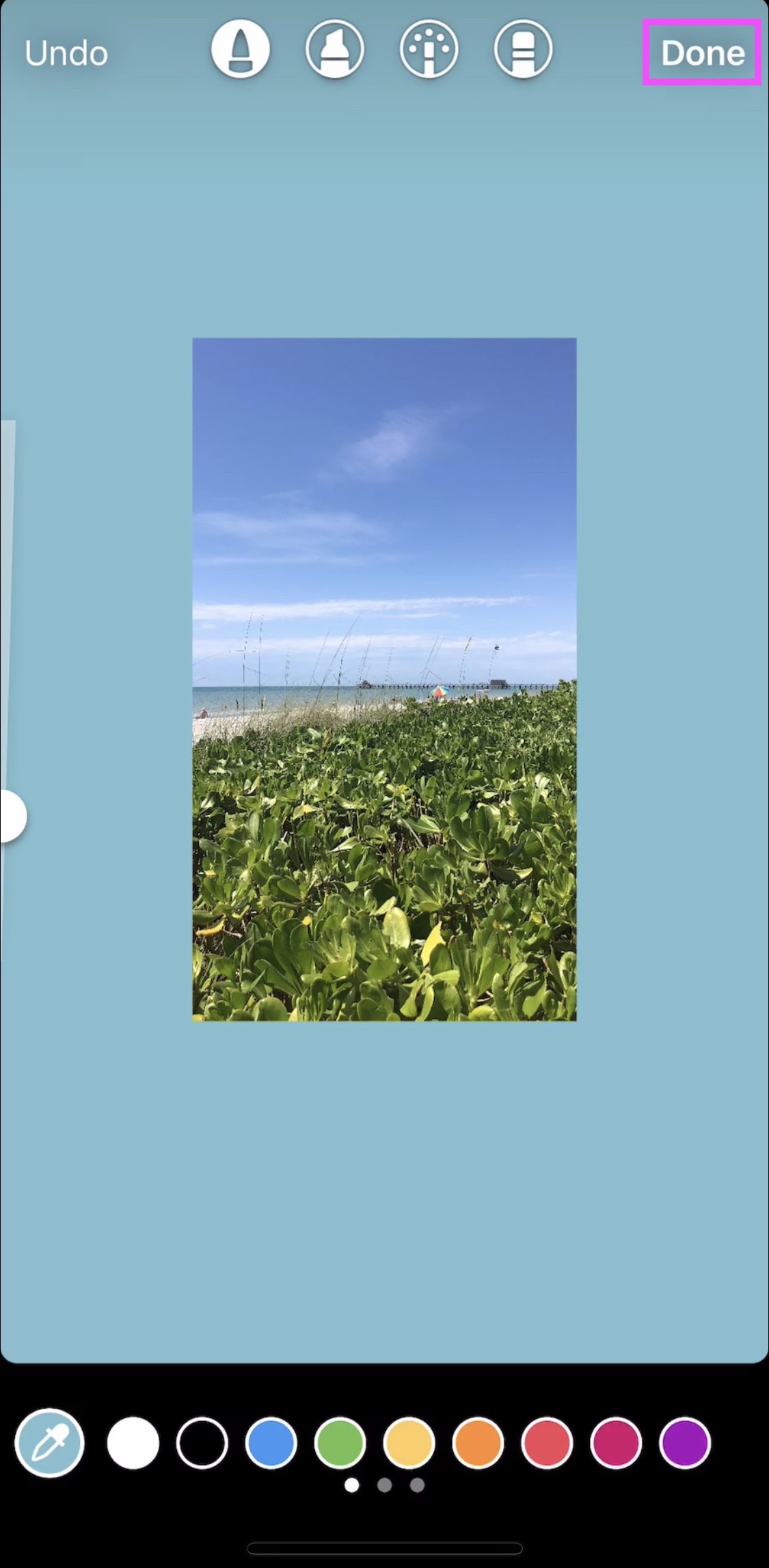 Tap ?Add Sticker? to paste the Camera Roll photo
Tap ?Add Sticker? to paste the Camera Roll photo
Step 4: Finishing Touches
- Tap photos to change arrangement from front to back.
- Change background color by tapping brush tool, select color, press and hold on screen until new color fills the screen.
- Add hand-drawn borders and illustrations to photos using the Brush Tool
- Add emoticons, animated Giphy?s, and Instagram stickers, etc.
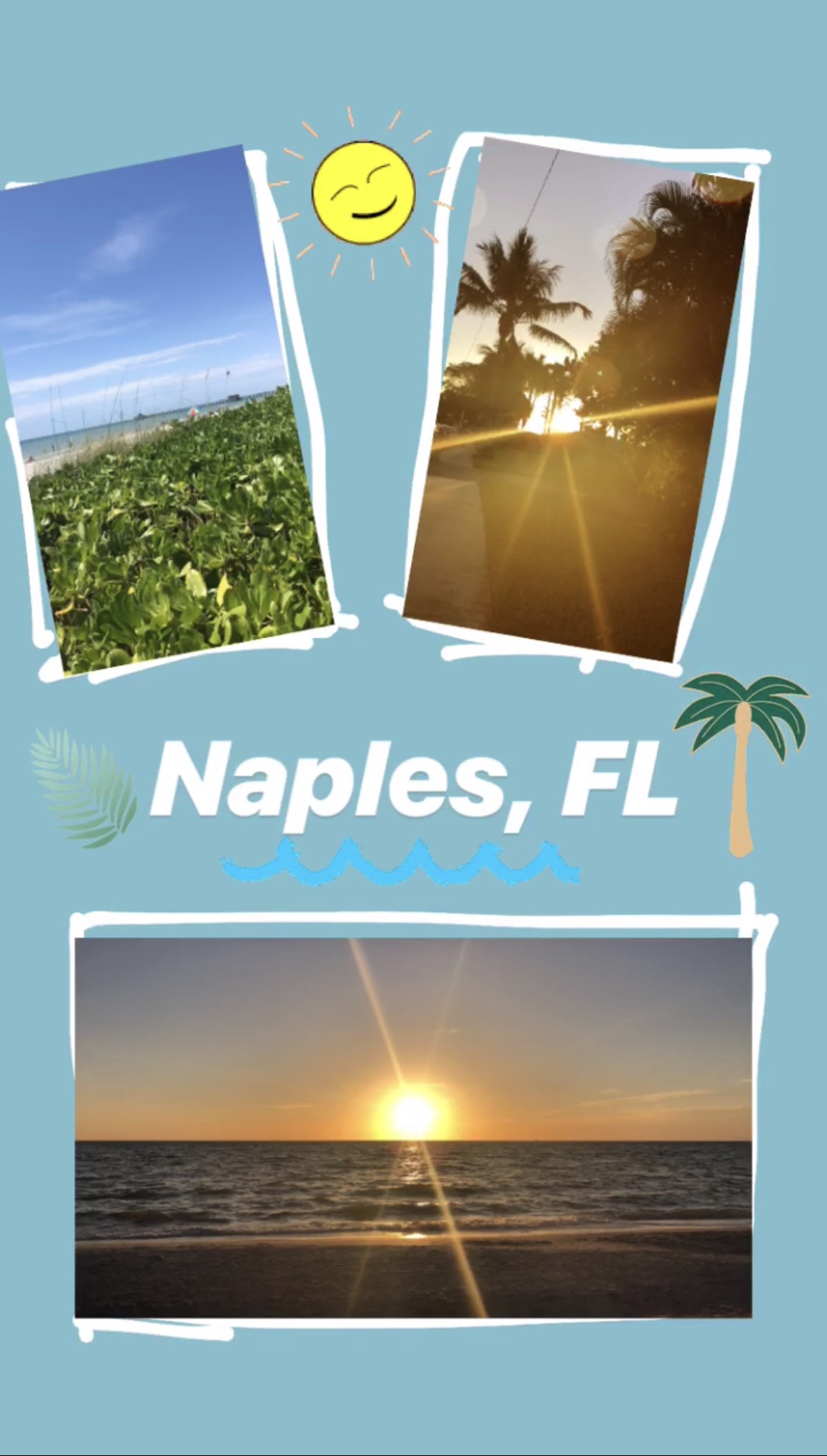 Get Creative. Add Brush Strokes, Giphy?s?.
Get Creative. Add Brush Strokes, Giphy?s?.