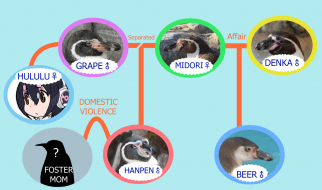This Story was originally published on MUS Tips
All users long for a seamless integration of desktop and mobile computing. You may also want to have the ability to transfer between the two devices without getting worried that you will lose your data. As a user, you also don?t want to be unable to further a dialog or the frustration that comes with syncing the devices.
Apple products have been taking advantage of these customer needs to sell their products and in particular, the latest generations. Although these products have it all, there are some hoops you will have to jump before achieving this integration. However, many iPhone users have PCs, and this guide will be helpful in outlining the options you can use to access iMessage Online for your Mac and PC with a lot of ease.
Accessing Mac Remotely
Accessing your MAC while on the PC is one of the options you have for getting your iMessage online. For this to work, you will require a MAC to connect that no one else has used to establish a connection. You will only sign into the iMessage app on the MAC for accessing, sending, and receiving the messages. It is important to note that the MAC needs to be on for this function work.
You Might Like: Who Wins the ?8? Battle? Apple ?iPhone 8? or Samsung ?S8?
The finest option for establishing a connection between your PC and Mac is by getting the Chrome Remote Desktop that allows you to bridge a connection between any two PCs through the Chrome browser. To make this connection, you need to follow the steps below.
- You will have to download and make an installation of the Chrome Remote Desktop on your Mac and PC.
- Ensure that you accept all disclaimers and following instructions for setting up the remote desktop for both Machines.
- Go to the remote extension of your Mac to attain the required access code for securing the connection
- Go to the PC and select the choice of connecting remotely to other devices via the extension. Enter this code and follow the steps for establishing a connection.
- You will see a pop-up screen on your Mac that will be prompting you to manage, send and receive iMessages from the PC online.
It is important to ensure that you can access a Mac computer when you want this trick to work for you.
Access iMessage Online with the Help of Jailbroken iPhone or iPad
The option of using a jailbroken iPad or iPhone for sending and receiving iMessage texts through your PC or Mac is also viable. However, there is need to outline jailbreaking specifics for your device and what you will expect from the same. This process entails installing an OS which is dissimilar from the original iOS provided by Apple.
You Might Like: 10 iPhone 8 Facts Rumors You Might not have Heard
Jailbreaking is legal because you are the rightful owner of the device. However, if you jailbreak your device, the warranty will become null and void. If you restore your device to factory settings, Apple will not be able to determine if you had initially jailbroken the device. Jailbreaking also exposes your device to security risks.
- You will need to download Cydia, which is a correspondent to the jailbroken phones Apple app store.
- You will then download the Remote Messages application on Cydia and install it onto the iPhone. It costs several dollars but it?s worth the price.
- Head over to the settings option on the Remote Messages and enter the username and password of your desire. Make sure that you enable the password protection settings for authentication.
- Go to the iMessages online on your PC. Note the IP address on your iPhone as you will need it for getting online.
- Open the browser, type the IP address and followed by .333. You will get a login page for getting into the iMessages.
- Enter the same username and password for getting access.
Hope you like this guide to access iMessage Online. Do let us know your feedback through comments.