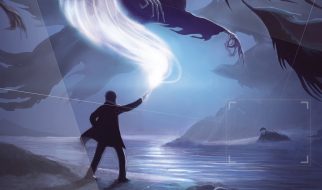Android phones are quite popular among smartphone users because they are rich in features and they are user-friendly too. One particular aspect of Android-based phones that we all love is its ability to open up more storage on your phone by installing a microSD card in it.
You?ve probably come across SD cards over the years and have used them for storing various files like videos, your favorite songs, and the numerous photos you?ve taken with your device. Although newer models for smartphones are designed to have more storage to accommodate various applications and games, having this feature comes in handy because you will have more space for file storage.
However, there is a downside when using this tiny storage equipment, and that it won?t work well with applications that are being installed in your device. All apps that you will be downloading will still be stored in your phone?s main storage, then transfers their data to the SD card. Unfortunately, this prevents you from loading all the apps that you are interested in because its available memory storage is already full. One possible solution here is to adopt a storage, specifically your SD card.
What You Need to Know About Adoptable Storage
Android-based smartphones come with an Adoptable Storage option. What this option does is to transform the installed external memory card to function as part of the existing storage on your smartphone. This increases the space available on your handheld device which comes in handy when you are starting to receive notifications that there is not enough memory on your handheld device.
This useful feature was incorporated by Google to their devices upon the release of their new operating system, Android version 6.0 or Android Marshmallow as it is commonly called.
Advantages and Disadvantages of Having an Adoptable Storage
When we hear the words more storage, most of us are eager to try it out. This is understandable given that we want a handheld device that can keep up with our day-to-day activities. When adopting your USB or SD card to expand storage on your Android, it will need to be formatted. Usually SD cards are formatted as exFAT or Fat32 which will then be changed to f2f or ext4. However, before deciding on making your microSD card into an extra storage for your Android, knowing the advantages and disadvantages first is a must.
Advantages
Since your aim here is to create additional storage for the huge files that you will be downloading, making your SD or microSD card as a dedicated storage unit is a plus. After you have formatted your external memory card, it can be used exclusively for your handheld for downloading and installing applications.
Another benefit to changing your microSD into your device?s extra storage is the fact that it helps with improving its performance. The lack of available memory is one of the reasons why our phone?s function slows down. By adding more space, you will see that your device is more responsive compared to before.
Disadvantages
Like it was said before, there are certain disadvantages to using SD cards and one of them is that they can be quite slow. This is true for all those small memory storage cards. Yes, they are capable of storing lots of data, but when you compare it with your existing internal memory, the microSDs are slower plus their cycles for reading and writing data are limited. When you customize your microSD to be adopted as another source of storage, it will be performing more reading and writing operations. Unfortunately, this causes the card to degrade quickly.
Fortunately, Android does consider how fast the SD card is because it needs to match the capabilities of the existing storage. If the microSD that you inserted doesn?t perform well, it is possible for Android to prevent the SD card from being used as an adopted storage.
Another disadvantage here is that, after being formatted to become a dedicated storage, you will no longer be usable in other devices. What happens here is that the SD card will contain encryption that only the device it is used on will be able to read. Basically, the newly formatted memory card will be limited to your current device and won?t be able to function when you transfer it to your tablet or another smartphone even.
Mind you that not all applications that you download will be stored in your new internal storage. Although most of the applications in the market can be stored in the microSD, there are some where the app will require permission from the developer before it can be transferred to your new storage. The developer is the one who is going to consider whether it is okay to move their applications into your memory card by adding codes to the program to make them transferrable.
Steps to Making SD Card Your Phone?s Adopted Storage
After weighing the best and worst parts of transforming your microSD to a dedicated storage for your current handheld device, and you still want to proceed with it, these steps should be done. If the existing card contains data, make sure that you copy the contents first then reformat afterwards. Reformatting while there are existing files stored in it will mean that they will be erased completely.
What if your Android phone is running on Marshmallow but doesn?t have any adopting storage capabilities? What causes this issue? This is possible when the manufacturer has disabled it. Although this is frustrating, you can still be able to make your microSD into an adopted storage.
What steps should you take to make your external memory be adopted as internal storing device?
- Insert your microSD or SD card on the tiny slot on the body of your phone. Wait until it is discovered by your smartphone.
- After the card has been discovered by your phone?s system, head to the Settings portion of your gadget. Scroll down then tap on Storage once you see it.
- Look for your SD card?s name on the list then select it.
- You will see three dots positioned vertically on the upper right area of your screen, then tap on them.
- Open your card?s storage to access its settings. There are three options that will appear here. One for formatting, the second is formatting the second to work as internal memory holder, and the third is to move any media on your phone. Use the second option.
- You will be notified that formatting the card will remove any data contained in the card. If you have decided to go through, select erase and format to start removing data on your memory card for the formatting process to continue. This will remove all data then the external storage will be formatted afterwards to be your device?s new storage.
- If the memory card you have inserted doesn?t work fast, Android will send a notification to you. Tap on the button labeled ?OK? to move on to the next screen.
- Proceed to migrating all of your phone?s files. This can be done later if you prefer.
- Press ?Done? afterwards. You have now successful adopted the inserted memory card as part of your current device?s internal memory storage.
Now that your card is formatted properly, it can now function just like the internal memory storage. Although the tiny card is still removable, it isn?t recommended that you do not unmount it from your smartphone anymore or at least follow the correct steps for ejecting the card. And if you remove your external card that is transformed to an adopted storage, your device might show error notifications because of the missing memory.
Can Adopted SD Memory Cards be Switched Back to Their Original State?
Those who have formatted their SD cards to become their handphone?s extra storage often wonder if they can revert their card to a portable one. Fortunately, it is possible by following these steps.
- Return the card on your smartphone. Your phone should be able to detect it.
- Head to your Settings then open its Storage.
- Find the name of the memory card you inserted then choose the vertically positioned dots located on the right-hand portion of your screen.
- There are four options that will appear here, and these are Rename, Eject, Format as Portable, and Migrate Data. Pick the option that will make your memory card portable again.
- If you haven?t copied the data files in the card yet, then do so before hitting the button to start formatting. Remember that once you proceed with the formatting process, any data saved will be removed completely.
- Start the formatting procedure which will take a couple of minutes.
After successfully formatting your inserted card to turn into a storage that you can remove, you can now use it on any other gadgets that you own.
Does Samsung Allow Adopted Storage?
Like it was mentioned before, manufacturers can control whether they will allow their devices to have more storage. In old and refurbished phones sold in Qwikfone, some of them do come with a microSD slot with the option of Adoptable Storage. However, newer models of Samsung are no longer equipped with this handy feature since the company has jacked up the amount of storage their newer models contain. Still, who doesn?t want to have expandable memory capabilities on their smartphones these days?
Even if the Samsung phone that you have comes with the option of microSD slot, just like the S10 model, you won?t find anything new install a memory card. One reason behind this is that the company has disabled the adopting storage feature claiming that this feature will affect their phone?s performance. There are rumors, however, that this feature will be returned soon, so many are still hopeful that they will get to increase their phone?s internal storage through this memory expansion process.
Undetectable SD Cards on Android
It?s great that we can generate additional storage for our smartphone thanks to the memory cards, but what if our device cannot detect them? This poses a problem especially when you have data stored in it. Luckily, there are solutions that may help correct this issue such as:
Cleaning SD Card
A dirty SD card won?t be detected by your Android phone. If an error occurs because of it, power down your phone prior to removing your SD or microSD card. Use a white rubber eraser to remove the dirt that may have accumulated on the yellow portion of the card. Do this gently then return the card then turn on your smartpone.
Diagnose with Your PC
Another way to fix this issue is by using your computer to determine what the problem is with your memory card. Use your USB cable to attach your phone to your computer then select Mass Storage. This is not the same with the Media Transfer option. Double click on Windows Explorer then press on the driver for your SD card. Head to the card?s Properties, then click on Tools. Select Error Checking to let your computer diagnose the problem. Unmount the memory card on your phone after the error checking process is complete then reinsert it. Double check if it can now be read by your Android phone.
Formatting as Final Resort
If the first two solutions did not work, formatting is your last resort. Remember to copy the contents of your memory card in your computer before you start reformatting your storage device. Once you are done, turn on the Settings option on your phone then tap the option for Storage. Click on formatting the card in the options list then wait until it finishes. Take out the external card then put it back in. See if this solution has solved the issue.
Smartphone users love the idea of getting more storage space on their smartphone with the help of microSD or SD card. If you can forego the ability of being able to transfer your memory card from one Android gadget to the next, making your external memory card adopted by the existing internal memory is the best approach to use. However, if you want the freedom of using the memory storage card in all of your android devices, leaving it portable is recommended. You now have better control when it comes to making your device more powerful by increasing your smartphone?s storage capabilities with the aid of an SD card.